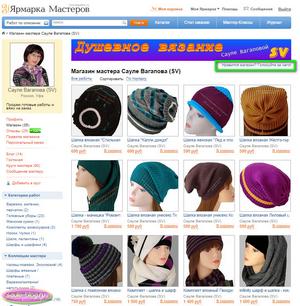
Erau întrebări nu numai despre ce este vorba. Dar, cel mai important, despre cum să o facem? Bineînțeles, fiind un nou venit la un portal atât de mare, nu mi-am propus să câștig concursul. Dar, cel puțin atunci am vrut să particip.
Dacă nu sunteți înregistrat la artiștii Fair încep cu Lecția 1. Acesta arată pas cu pas cum să se înregistreze în calitate de cumpărător și vânzător. De asemenea, oferă link-uri către alte lecții din această serie dedicată NM.
Am început să caut informații - cum să faci un banner pentru Târgul de masterat însuși. Perelopatila o mulțime de descrieri, lecții etc. Și am găsit un serviciu online foarte convenabil pentru crearea de bannere.
Ce inseamna "online"? Asta este, nu trebuie să descărcați nimic pe computer, instalați, executați, și așa mai departe. În trecut aceste activități am fost teribil de speriat, asa ca am fost foarte fericit când am găsit acest site.
Desigur, am făcut primul banner. Pentru că a durat mult timp pentru a selecta fontul, mărimea dorită etc. Și a doua oară totul sa dovedit literalmente timp de 7-10 minute! Deci, dacă repet acțiunile pentru mine, expunând aceleași valori ca ale mele, și tu vei putea să faci tu un banner rapid. Și nu trebuie să te duci la cineva pentru ajutor.
În aceeași lecție, am decis să arăt modul în care bannerele sunt pre-moderate (verificate) înainte de a fi afișate în magazin. Despre toate detaliile de mai jos.
Deci, ce înțelegem în această lecție?
1. Cum să creați un banner pentru NM în 10 minute.
2. Modul în care banner-ul este moderat în NM.
Partea 1. Creați un banner simplu pentru Târgul de masterat
Vă atrag atenția că la Târgul de Maeștri se aplică reguli stricte privind plasarea bannerelor. Le-am citit mai jos, le-am adus la imaginea de pe ecran. Din întregul text, trebuie să știm acum ce dimensiuni sunt acceptabile: exact 760 x 75 pixeli. Amintiți-vă, vom începe să lucrăm.

Această pagină se va deschide. Am marcat numele acestui site cu ferestre roșii. Săgeata roz indică o fereastră mare, unde va fi inscripția bannerului nostru.
Geamurile verzi au arătat toate secțiunile în care vom lucra, astfel încât algoritmul acțiunilor să fie aproape clar pentru dvs.
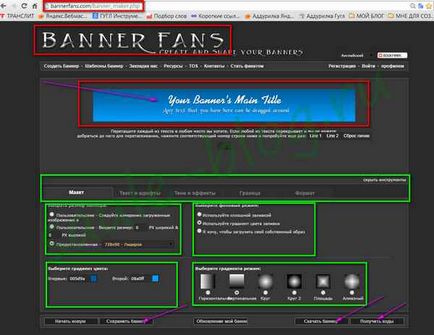
Să începem cu primul element "Layout". Site-ul este în limba engleză, tradus automat în Google, uneori traducerea poate fi diferită, de exemplu, în fotografia de mai jos vedeți cuvântul "Layout". Direct sub ea vedem sarcina:
1. "Alegeți dimensiunea". Alegeți a doua linie pentru a vă putea specifica parametrii.
Apoi trecem spre dreapta:
2. "Selectați modul de fundal". Din nou, faceți clic pe linia a doua "Utilizați un gradient de culoare de umplere" (traducerea este automată, prin urmare, o astfel de - stângaci, din păcate).
Drept sub această inscripție arată:
3. "Regimul". Am ales cel de-al doilea, adică bannerul va avea două benzi de culoare, trecând ușor unul în altul.
Acum plecăm la stânga, la inscripția alegerii:
4. "Gradient de culoare". Alegeți-vă gustul, făcând clic pe casetele colorate. O dată vor fi ferestre noi cu o varietate de culori.
Primul indicator (am un albastru strălucitor) va "umple" partea de sus a bannerului, al doilea - partea de jos. Acesta este cazul dacă, ca mine, ați ales modul orizontal în pasul anterior.
După toate acțiunile, faceți clic pe "Actualizare".
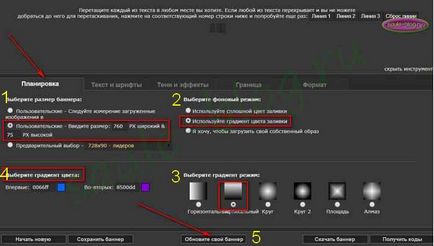
După câteva secunde, vom vedea actualizarea.
Prin urmare, timpul pentru a trece la prelucrarea textului. Dați clic pe "Text și fonturi".
Devine clar că puteți specifica până la șase intrări-propoziții. Nu am nevoie de atat de mult, asa ca imi completez trei. Fiecare dintre ele poate fi mutat, astfel încât să le poziționați după cum doriți.
1. În câmpul "Textul dvs.", introduc propozițiile necesare.
2. "Numele fontului" - aceasta este prima dată când am "blocat" mult timp, pentru că nu toți recunosc alfabetul chirilic. Acum puteți scrie exact așa cum am făcut pe fotografie, pentru a nu pierde timpul. Și mai târziu, dacă doriți, experimentați mai mult. Te avertizez, cazul este interesant, pentru că ni se oferă o mulțime de fonturi diferite, de la gotic la clasic. Pentru a le vedea, faceți clic pe pictograma ">" de lângă fiecare.

3. Deci, "Font Size" - când faceți clic pe o masă lungă cu numerotare apare. Pentru a selecta un număr, dați clic pe el, imediat reflectat.
4. "Culoare" - aici deja intuitiv clar. Când apăsați, apare o fereastră mică în care puteți selecta nuanța dorită pentru text.
După ce toate modificările sunt actualizate din nou. Și vom vedea că mesajele text s-au transformat în culori diferite și au dobândit noi dimensiuni și configurații.
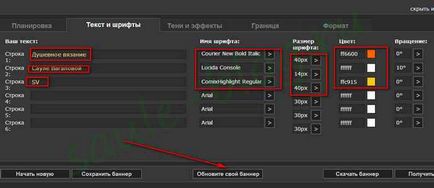
Acum, să setăm "Umbre și efecte" (faceți clic pe ele). Când faceți clic pe pictogramele de pe linia "Distanțe", această imagine apare. Să selectăm valoarea "4px", astfel încât umbra de la litere să coboare ușor spre dreapta. Și notați culoarea umbrelor.
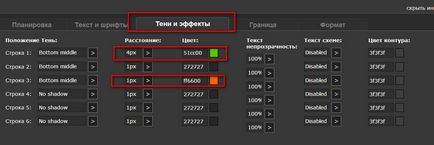
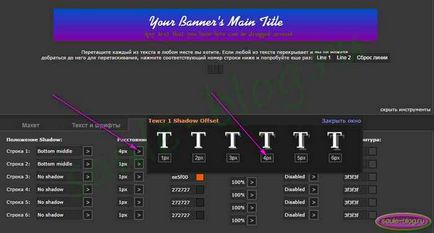
În continuare este secțiunea "Frontieră". În acesta, puteți specifica aspectul liniilor de frontieră (adică marginea marginii). Dar, la mine toate rămân, așa cum a fost setat "implicit". Vedeți, este marcat cu punctul "Nici unul".
Și, în sfârșit, notăm formatul IPG, pentru că nu avem nevoie de transparență (PNG) și nu avem nevoie de animații (GIF).
Totul, bannerul nostru simplu este gata! Faceți clic pe butonul din partea dreaptă jos a "Descărcării banner". Și salvați-o după cum doriți (de exemplu, pe desktop). Rămâne să o plasați în magazin la Târgul de Maeștri și să așteptați aprobarea moderatorilor.
Partea 2. Despre asta. modul în care bannerul este moderat pe NM
Cu privire la modul în care sunt testate bannerele, am scris pe blogul meu în Lira și pe NM. O copie a articolului este prezentată mai jos în formatul capturilor de ecran (adică, preluate direct de pe ecranul computerului). Toate imaginile pot fi făcute clic, vizualizate ca galerie foto.

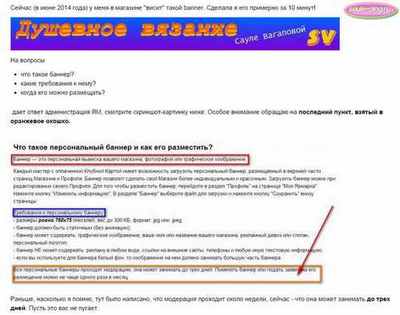
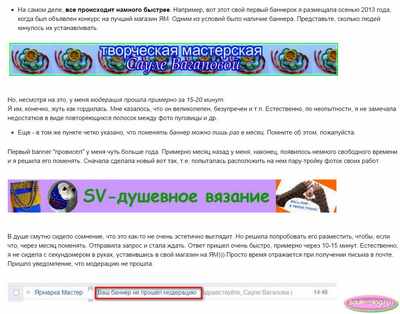
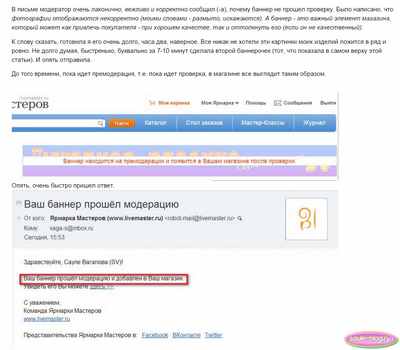

Aceasta este întreaga lecție. Vă doresc vânzări excelente!
Și voi dezvolta în continuare noile noastre modele - capuri de cap și un capac turban.
Cu sinceritate, Saule Vagapova
Articole similare
Trimiteți-le prietenilor: