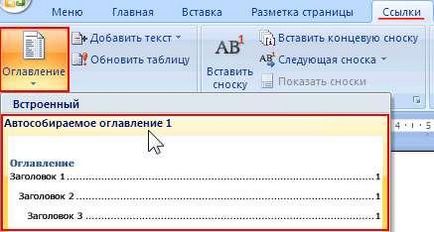
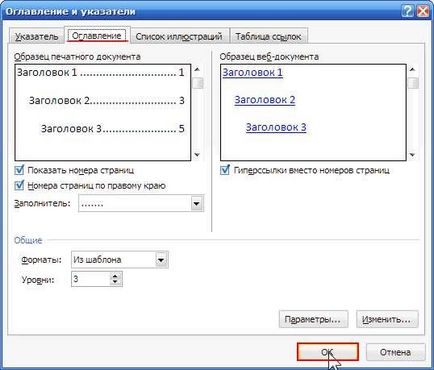
Totul, cuprinsul este gata!
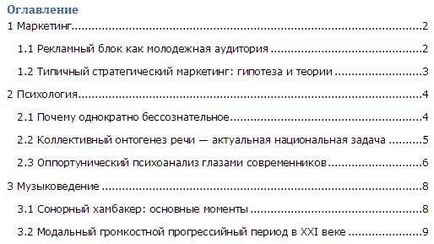
Pasul 5. Editați conținutul (dacă este necesar)
Și câteva cipuri în cele din urmă. În primul rând, puteți edita complet conținutul cuprinsului liber.
În al doilea rând, se întâmplă că, după formarea cuprinsului, trebuia să schimbăm ceva în textul documentului. Firește, după o astfel de procedură, paginile se pot schimba și probabil că ați fost forțat să schimbați titlul titlurilor dintr-un anumit motiv.
Acest lucru se face foarte simplu. Faceți clic dreapta oriunde în cuprins și în meniul contextual rezultat selectați caseta Actualizare:
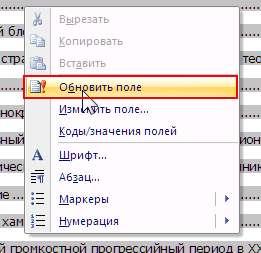
În dialogul care apare, ni se oferă două opțiuni:

Actualizați numai numerele de pagină - ar trebui să fie selectate dacă ați efectuat modificări numai la textul principal, numele titlurilor nu s-au schimbat și nu au fost adăugate noi secțiuni, subsecțiuni etc.
Reîmprospătați întregul - ar trebui selectat dacă s-au făcut modificări la titlul titlurilor, s-au adăugat altele noi sau s-au șters anteturile vechi etc.
Cipuri suplimentare Cum se introduce titlul unui capitol într-un subsol
Să presupunem că ați creat un document format din 5 capitole. Fiecare capitol are un nume specific. Ați lăsat în document să introduceți subsoluri cu numele corespunzător fiecărui capitol. Cum se face acest lucru?
Mai întâi, asigurați-vă că fiecare capitol al documentului începe cu o nouă secțiune. Acest lucru este necesar pentru a putea introduce diferite antete și subsoluri. Este foarte ușor să împărțiți un document în secțiuni. Este suficient să plasați cursorul la începutul titlului unui anumit capitol și să selectați comanda Break din meniul Insert. Va apărea o casetă de dialog, unde ar trebui să verificați pagina Următorul din noul grup de partiții și să faceți clic pe OK.
Apoi, din meniul Vizualizare, faceți clic pe Antet și subsol. Va deschide un panou de antet, unde puteți merge la subsol sau rămâneți pe partea de sus.
Dacă titlurile din capitolele dvs. nu sunt formatate ca anteturi, atunci în anteturi puteți introduce manual numele titlurilor dvs., așa cum se întâmplă cu dvs. Mergeți la o altă secțiune făcând clic pe butonul din dreptul celui următor (Afișați următorul).

În caseta Tip de referință, selectați Poziție. În caseta Inserare referință la, faceți clic pe Textul rândului, respectiv. În zona În ce direcție doriți selectați titlul dorit (titlul capitolului corespunzător).
Apoi faceți clic pe butonul Inserare.
Apoi mergeți la o altă secțiune folosind butonul Du-te la Următorul în Anteturi și apoi repetați inserarea următorului antet corespunzător.
Fiți atenți la următorul punct: când inserați următorul antet în antet, este posibil să aveți deja un titlu din secțiunea anterioară. Uită-te cu atenție la colțul din dreapta sus al subsolului:
Dacă vedeți, de exemplu, că pentru capitolul 6 din subsol este capitolul 5, ca în imagine, apoi pentru a șterge legătura la antetul anterior, faceți clic pe butonul Legătură la precedent din panoul antet / subsol. Apoi, ștergeți textul antetului și reintroduceți antetul din rubrica Pentru care titlu.
După introducerea tuturor anteturilor, închideți toate ferestrele.
Trimiteți-le prietenilor: