Uneori, aparatul Time Machine poate pierde conexiunea dintre computer și unitatea de disc, iar copiile de rezervă sunt stocate și apoi TM vă sugerează să începeți mai întâi să faceți copii de rezervă ale computerului, ceea ce nu este în întregime convenabil. Puteți corecta aceste informații utilizând utilitarul tmutil.
Mai întâi, luați în considerare cazurile în care poate apărea o astfel de situație:
Ați trecut la un nou Mac. Dacă utilizați utilitarul Setări cu Asistentul de configurare (de preferință) sau Asistentul de migrare, ar fi trebuit să vă întrebați dacă doriți să creați o nouă arhivă. Vezi 2.5. moștenire
Înainte de a începe: conectați-vă ca administrator și asigurați-vă că discul de rezervă este conectat la mac. Deschideți fereastra cu discul de rezervă din Finder, selectați modul de afișare "List" sau "Columns" (în meniul "View") și lăsați-l deschis, această fereastră este ulterior necesară pentru a glisa datele în fereastra terminalului.
Alte acțiuni necesită utilizarea programului Terminal din dosarul Aplicații / Utilitare. (Puteți rula programul folosind Spotlight tastând "Terminal" în fereastra de căutare)
Atenție, vă rog. Programul terminal este o interfață directă de linie de comandă a sistemului de operare UNIX (pe baza căruia este creat OS X). Spre deosebire de Finder, care are un sistem de protecție împotriva "nebunului" din Terminal, vă puteți deteriora serios sistemul, deci trebuie să fiți extrem de atent!
Fereastra de comandă a terminalului arată astfel:
unde numele computerului va fi înlocuit cu numele computerului dvs. și numele de utilizator este numele de utilizator. Tilda ("
') înainte de numele de utilizator înseamnă că sunteți în prezent în dosarul de domiciliu al utilizatorului.
Următoarele comenzi încep cu comanda sudo - care dă comenzii nivelul comenzii "root" sau, pur și simplu, super-utilizatorul. Adică dacă comanda este executată înaintea acestei comenzi, atunci o rulați cu propriile drepturi și în nume propriu și dacă utilizați sudo, controlul drepturilor este aproape dezactivat.
La prima pornire a lui sudo, va fi solicitată parola (nivelul administratorului), iar din nou va fi cerută dacă comanda este executată la un interval de 5 minute (implicit). Puteți vedea lista principală de comenzi terminale aici.
Dacă, în cazul schimbării la un nou computer, decideți să nu îl restaurați utilizând programe standard, puteți forța TimeMachine să "moștenească" arhivele (dacă s-au făcut copii de rezervă prin rețea, atunci "moștenirea" poate fi nereușită). Pentru a face acest lucru, efectuați acțiunile în blocurile albastru și roșu, care sunt descrise mai jos.
Dacă înlocuiți placa de bază (placa logică), puteți forța OS X să "moștenească" copiile arhivate de pe disc. Cum se face acest lucru este descris în blocul albastru
Dacă hard disk-ul principal este înlocuit sau reformatat și recuperarea completă este refuzată cu ajutorul utilităților standard, este posibil să se stabilească o "asociere" între noul disc și discul de rezervă. Urmăriți blocul roșu
În cazul curățării sau înlocuirii unui volum de date (sau a unui al doilea disc) care nu avea o versiune Mac OS X bootabilă, puteți restabili conexiunea dintre discul de rezervă și discul curățat. Descriu într-un bloc maro.
"Moștenirea" backup-urilor în TimeMachine
sudo tmutil inheritbackup
Dacă sunt stocate copii de rezervă pe o unitate externă, deschideți-o în fereastra Finder. Nivelul superior al discului va fi dosarul Backups.backupdb. iar în el există dosare cu numele computerelor pe care sunt stocate copii de rezervă pe acest disc. (Dacă utilizați un disc pentru a face backup numai de la un mac mac, va exista un singur folder cu numele computerului dvs.) "Trageți-l" în fereastra terminalului.
Dacă arhivele sunt stocate pe un Capsulă de timp sau într-un spațiu de stocare în rețea, deschideți locația de stocare pentru copiile de rupere în Finder, așa cum este descris mai jos în blocul de e-mail și glisați directorul în fereastra Terminal:
(notă: aftersudo tmutil inheritbackup - trebuie să existe un "spațiu")
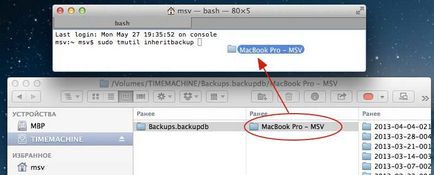
Terminalul din sistemul de operare OS X va înlocui automat calea către fișierul tras sau nodul de rețea, subliniat în roșu. Calea dvs. va fi diferită de cea prezentată în exemplu:
Faceți clic pe Enter. sistemul va cere parola de administrator, introduceți-l (nu apare nici o parolă când parola este introdusă și cursorul nu se mișcă) și faceți clic din nou.
Asocierea unui volum în Mac OS X și TimeMachine
sudo tmutil associisk -a /
Asigurați-vă că există un spațiu după caracterul slash '/' - acest lucru este important. Deschideți discul de rezervă din Finder (dacă este în rețea, apoi priviți caseta verde). Nivelul superior va fi dosarul Backups.backupdb. în interiorul acestuia va fi un dosar cu numele computerului și în acesta va fi o serie de dosare cu date ale straturilor de defalcare. Cea mai bună cale este să găsiți cel mai recent strat (opțional, dar mai bine) și să îl deschideți. În interior va fi o listă de discuri sau partiții care sunt arhivate. Selectați unul de care aveți nevoie și trageți în fereastra terminalului.
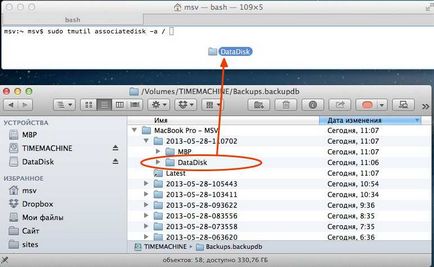
Terminalul va introduce calea către dosarul tras (subliniat în albastru)
Dacă există spații în numele fișierului, acestea vor fi înlocuite de o combinație de backslash și un spațiu (acest lucru este normal și necesar ca utilitarul mdutil să-l citească "calea" la fișier și nu următorul parametru.
Apăsați ENTER, dacă sistemul solicită o parolă, introduceți parola administrativă (nu se afișează la introducerea acesteia și cursorul rămâne în continuare)
Asocierea unui disc de date sau a unui al doilea disc cu Apple Mac OS X
sudo tmutil associisk -a
Asigurați-vă că există un spațiu după opțiunea -a. Apoi, din fereastra de Finder dreapta, glisați numele pictogramei cu noul disc în fereastra terminalului și apăsați bara de spațiu după calea apărută. După aceea, ca și în blocul roșu, găsiți ultimul dosar cu arhiva unității de date vechi și trageți acest director în fereastra terminalului
În acest caz, este stabilită o legătură între unitatea DataDisk și arhivele de pe discul vechi MBP 1. Înlocuirea spațiilor în nume cu un spațiu cu o bară este normal. De asemenea, dosarul din arhivele "MBP 1" va fi redenumit în directorul "DataDisk".
Dacă totul a fost făcut corect, atunci copia următoare nu va fi completă, însă va dura mult mai mult timp decât de obicei. Și după ce ați folosit comanda asociată, timpul de backup va fi mai lung decât după parametrul inheritbackup.
Dacă backup-urile se află în rețea
- În bara laterală Finder (Vizualizare> Coloane), selectați serverul de rețea sau Time Capsule
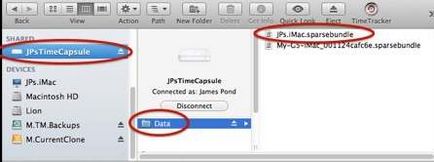
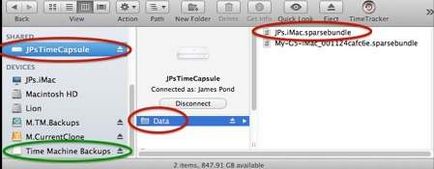
Dacă nu apare, verificați dacă secțiunea din câmpul Finder -> Settings este afișată. -> Meniu lateral-> Discuri externe.
Articole similare
-
Restaurarea sistemului mac os x folosind o mașină de timp, - știri din lumea mărului
-
Cum de a recupera mac-ul folosind instrumentul mașinii de timp încorporate
Trimiteți-le prietenilor: