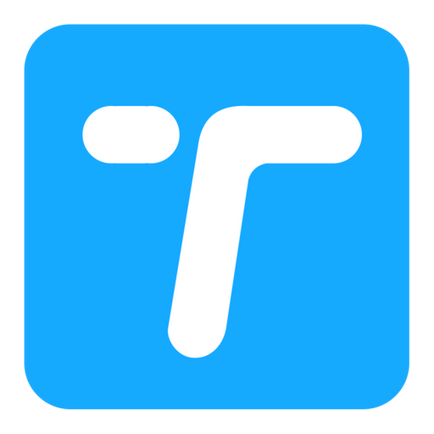
Android # 038; Transfer iPhone # 038; Manager - TunesGo
[]

iOS exportator de date - iMyfone D-Port
[]Date de recuperare Android - Dr.Fone pentru Android
[]

iOS de recuperare de date - iMyfone D-back
[]

Remedierea sistemului iOS - recuperarea sistemului iMyfone iOS
[]
iPhone Eraser de date - iMyfone Umate Pro
[]muzică # 038; Comandantul iTunes - iMusic
[]
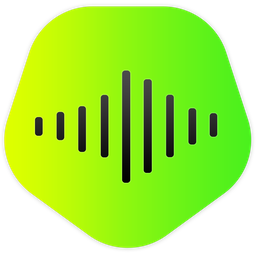
Muzică gratuită Downloader - KeepVid music
[]
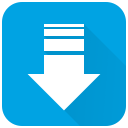
În plus, bibliotecile muzicale pot deveni destul de murdare. Chiar și sarcina simplă de a adăuga câteva cântece, atât de des, poate duce la transformarea ei într-un lucru mai complicat decât ne-ar plăcea să fie. Unul dintre primele lucruri pe care le facem când observăm cât de murdar este biblioteca noastră iTunes este să creezi un alt playlist. Este perfect normal să faceți asta, deși destul de curând, va deveni și murdar. Deci, cu acest lucru în minte, Astăzi vom examina modul în care puteți combina cu ușurință biblioteca iTunes pe un Mac sau Windows și câteva dintre metodele disponibile pentru aceasta.
În plus, bibliotecile muzicale pot deveni destul de murdare. Chiar și sarcina simplă de a adăuga câteva cântece de fiecare dată atât de des poate duce la transformarea ei într-un lucru mai complicat decât ne-ar plăcea să fie. Unul dintre primele lucruri pe care le facem când observăm cât de murdar este biblioteca noastră iTunes este să creezi un alt playlist. Este perfect normal să faceți asta, deși destul de curând, va deveni și murdar. Deci, cu acest lucru în minte, Astăzi vom examina modul în care puteți combina cu ușurință biblioteca iTunes pe un Mac sau Windows și câteva dintre metodele disponibile pentru aceasta.
Partea 1. Utilizarea iTunes pentru a îmbina biblioteca iTunes
Prima metodă pe care o vom privi este o metodă deschisă tuturor. Cu această metodă, vom folosi iTunes.
Pasul 1 - Dacă nu aveți încă iTunes pe computer, continuați și descărcați și instalați-l acum. După instalare, porniți programul.
Pasul 2 - În iTunes, faceți clic pe fila "Fișier", apoi pe opțiunea "Bibliotecă" și apoi faceți clic pe opțiunea "Organizați biblioteca".
Pasul # 3 - Caseta de notificare care apare vă va permite să alegeți dintre două opțiuni. Faceți clic pe opțiunea "Merge Files" și faceți clic pe "Ok".
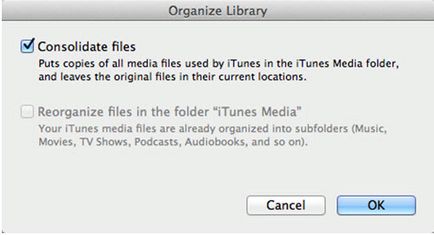
Pasul # 4 - Acum, ia fișierul "Library.XML", care este a doua bibliotecă iTunes și o au într-o locație accesibilă.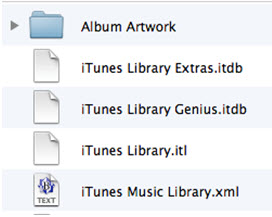
Pasul # 5 - În iTunes, dați clic pe fila "Fișier", apoi pe opțiunea "Bibliotecă" și apoi faceți clic pe opțiunea "Importați playlist". Aflați unde aveți al doilea fișier "Library.XML" salvat și selectați-l ca listă de redare.Pasul 6 - Acum, toate melodiile care au fost în cea de-a doua bibliotecă vor fi în lista de redare, făcând parte din biblioteca dvs. iTunes.
Deși această metodă nu este cea mai bună disponibilă, faptul că cineva are ocazia să folosească ceea ce face unul mare. Dacă această metodă nu este pentru dvs., nu vă faceți griji, există două metode suplimentare pe care le puteți examina.
Partea 2. Folosind iMusic - Manager de muzică # 038; Descărcarea pentru biblioteca iTunes fuzionează fără efort
Următoarea metodă pe care o vom analiza face că este ușor să combinați biblioteca iTunes fără a avea prea multe probleme pe Mac sau Windows. Aceasta este cea mai bună metodă disponibilă și, în plus,
iMusic - Manager muzical # 038; Descărcați Acesta este un program care are multe de oferit mai mult decât doar această caracteristică.
Pasul 1 - Începeți prin descărcarea TunesGo - Manager muzică # 038; Descărcați programul și instalați-l corespunzător. Acum, când este instalat, continuați și rulați-l.
Pasul 2 - Conectați-vă iPhone-ul la computer utilizând un cablu USB și permiteți-i câteva momente pentru iMusic - Manager de muzică # 038; Descărcați pentru detectarea conexiunii.
Pasul # 3 - Repornire, Faceți clic pe opțiunea "TOOL PANEL", care se află pe panoul superior.
Pasul 4 - De aici veți vedea multe instrumente diferite. Dați clic pe opțiunea "Transferați iTunes în dispozitiv".
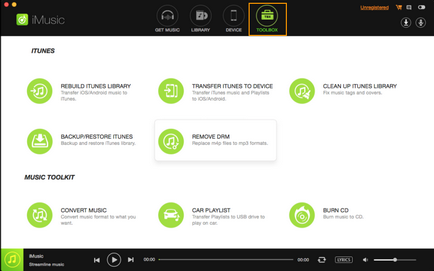
Pasul # 5 Următoarea fereastră care va apărea vă va permite să selectați fiecare listă de redare pe care doriți să o adăugați pe dispozitiv. Doar selectați playlisturile pe care doriți să le uniți și faceți clic pe butonul "Următorul".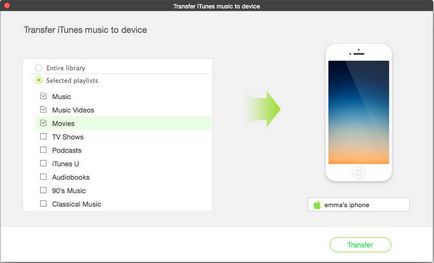
Pasul # 6 - procesul de îmbinare ar trebui să dureze doar câteva minute, deși după finalizare, veți reuși să îmbinați biblioteca iTunes.După cum puteți vedea, nu există prea multe, această metodă și după ce ați făcut acest lucru după ce o puteți face mai repede data viitoare, veți înțelege ce să faceți. Ne uităm la unele dintre celelalte caracteristici oferite de TunesGo - Manager muzical # 038; Descărcați mai târziu.
Partea 3. Folosind o unitate de disc alternativă pentru a îmbina două Biblioteci iTunes
Ultima metodă pe care o vom privi vă permite să fuzionați biblioteca iTunes atunci când a doua dvs. bibliotecă este stocată pe o unitate hard disk externă sau pe alt dispozitiv de stocare.
Pasul # 1 - Mai întâi, deschideți iTunes (Dacă nu aveți deja instalat, faceți-o acum.
Pasul 2 - Apoi, deschideți exploratorul de pe dispozitivul de stocare unde este stocată cea de-a doua bibliotecă iTunes și găsiți folderul în care este stocat suportul media.
Pasul 3 - După ce ați găsit acest dosar, selectați toate datele afișate și trageți-l direct în secțiunea "Bibliotecă" a iTunes, care este afișată în panoul din stânga.
Pasul # 4 - De îndată ce vedeți secțiunea evidențiată în albastru, procesul de transfer va începe.
Pasul # 5 După ce suprapunerea evidențiată dispare, transferul va fi finalizat cu succes și veți fi integrat cu succes Biblioteca iTunes.
Deși această metodă este un pic mai complicată decât celelalte, devine o slujbă. Sugestia mea ar fi doar să folosesc această metodă, dacă nici una dintre celelalte lucrări nu este.
Partea 4. Alte caracteristici ale programului iMusic pentru Windows sau Mac
Deși astăzi se pune accentul pe modul în care puteți îmbina cu ușurință mai multe biblioteci iTunes într-o singură sursă, pentru a avea un sistem eficient de arhivare fără fișiere împrăștiate pe tot parcursul anului, în iMusic - Music Manager # 038; Descărcați programul care are mult mai multe de oferit. Alte funcții pe care le oferă utilizatorilor:
După cum puteți vedea, iMusic este un program care oferă mult mai mult decât abilitatea de a Merge Biblioteca iTunes. Cu caracteristici de mai sus, precum și multe altele pe care le poate oferi, iMusic - Music Manager # 038; Descărcați este un program în care fiecare persoană ar trebui să aibă mâinile.În concluzie.
În loc să aveți mai multe biblioteci iTunes dezorganizate și împrăștiate pe mai multe computere, luați câteva minute din ziua dvs. și iTunes îmbinați biblioteca într-una.
Nu numai că, dar dacă aveți mai mult de două biblioteci iTunes, atunci veți putea să le combinați! Combinați-le una câte una și totul într-un singur loc. Indiferent de ce metodă este, ceea ce decideți să utilizați, veți obține același rezultat din fiecare.MAI MULTE ARTICOLE CA POT:
Articole similare
Trimiteți-le prietenilor: