Toate modurile de a ascunde sau de a afișa o bandă Ribbon în Windows Explorer 10
În sistemul de operare Windows 10, Explorer Ribbon conține majoritatea comenzilor disponibile, distribuite pe mai multe file. Microsoft a introdus prima casetă în Windows 8. Windows 10 a moștenit așa-numita bandă (Ribbon). Astăzi vom vedea toate modalitățile posibile de a ascunde sau de a afișa banda în Explorer în Windows 10.
Există mai multe modalități de a ascunde interfața de interfață cu Ribbon Ribbon în Windows Explorer 10. Vom acoperi toate căile.
Ascundeți sau afișați o bandă utilizând o comandă rapidă de la tastatură
Windows 10 oferă o modalitate încorporată de a minimiza banda în Windows Explorer. Puteți apăsa pur și simplu Ctrl + F1 în orice fereastră deschisă a Explorer și banda va fi ascunsă:
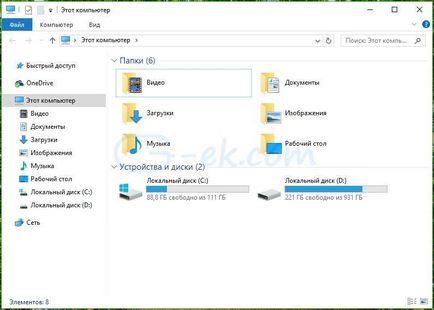
Dacă doriți să afișați din nou banda, apăsați din nou Ctrl + F1.
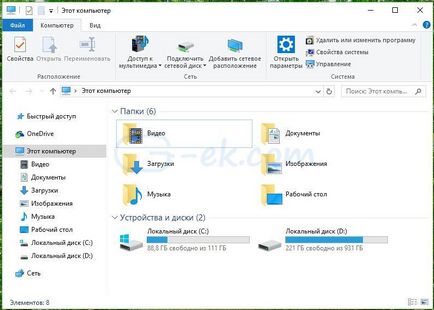
Ascundeți sau afișați panglica cu un buton special
Alternativ, puteți ascunde banda cu mouse-ul. Faceți clic pe săgeata mică din colțul din dreapta sus al ferestrei Explorer pentru a activa sau dezactiva afișarea benzii. Sau puteți doar să faceți dublu clic pe oricare dintre filele de bandă pentru a minimiza acest lucru și faceți dublu clic pentru a le restabili. În starea restrânsă, puteți utiliza panglica ca linie în meniul contextual când faceți clic pe orice filă.
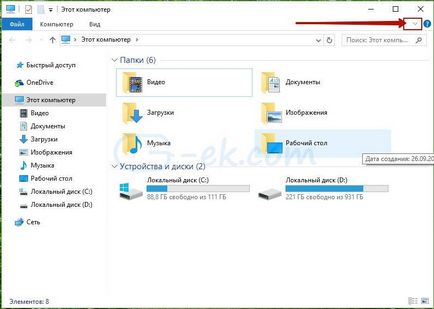
Ascundeți sau afișați o bandă utilizând modificările politicii de grup
Folosind optimizarea politicii de grup, puteți face ca Explorer să afișeze întotdeauna banda în starea sa minimizată.
Apăsați simultan tastele Win + R. În caseta de dialog Executare care se deschide. Tastați următoarea comandă, apoi apăsați ENTER:
Configurație utilizator \ Șabloane administrative \ Componente Windows \ Explorer
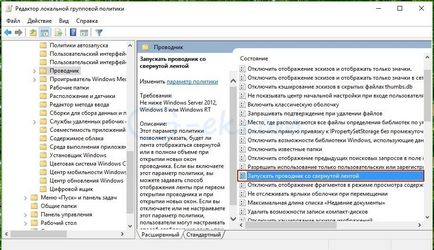
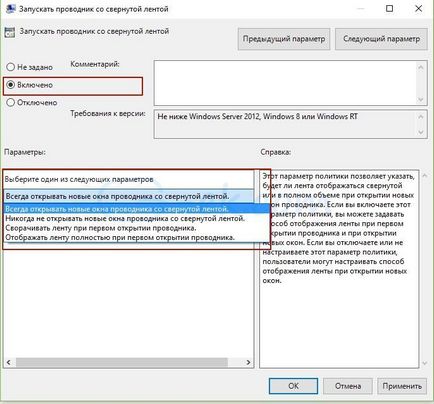
Setați starea parametrului la Activat și selectați opțiunea de mai jos:
Ascundeți sau afișați banda de explorator cu ajutorul reglajului registrului
Continuați la următoarea secțiune:
Dacă această secțiune nu există, creați-o.
Creați sau modificați un parametru DWORD pe 32 de biți numit ExplorerRibbonStartsMinimized.
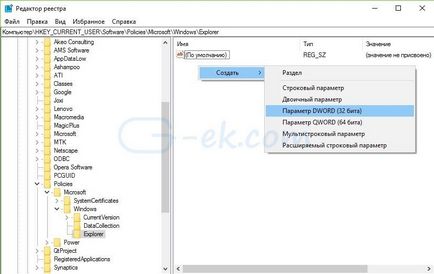
Pentru a rula Explorer întotdeauna cu o bandă minimizată, setați ExplorerRibbonStartsMinimizată la 3
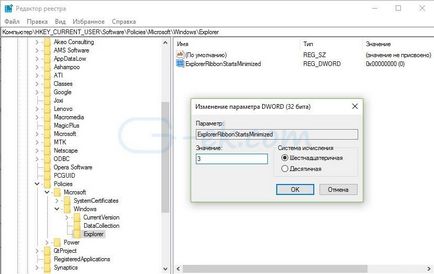
Pentru ca Explorer să pornească mereu cu o bandă deschisă, setați valoarea la 4.
Eliminați parametrul ExplorerRibbonStartsMinimizată pentru a restabili comportamentul implicit.
Asta e tot. Acum puteți personaliza comportamentul Ribbon Panglică în funcție de preferințele personale. Același lucru se poate face și în Windows 8 și Windows. 8.1.
Articole similare
Trimiteți-le prietenilor: