
Acest program gratuit face parte din discul de boot Hirens BootCD bine-cunoscut și foarte puternic. Dacă nu ați descărcat deja distribuția, faceți-o și scrieți imaginea pe CD. Dacă sunteți prea leneș să faceți astfel de manipulări, descărcați programul MiniTool Partition Wizard Home Edition după articolul în sine. Spre deosebire de Partition Magic este complet gratuit și are o mare funcționalitate.
Cum se creează o nouă partiție de disc în Partition Wizard Home Edition
În primul rând, descărcați și instalați programul. Apoi, rulați-ne, ne uităm la hard discurile noastre și, eventual, la partițiile ascunse. Imaginea mea este după cum urmează.
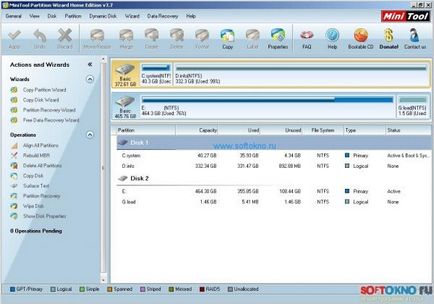
În acest caz, voi împărți hard disk-ul # 2 cu eticheta E. Ce am nevoie?
Faceți clic dreapta pe hard diskul E, iar în meniul deschis selectați Mutare / Redimensionare sau utilizați pictograma specială din partea de sus a programului.
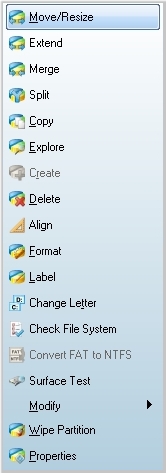
În fereastra care se deschide, trebuie să specificați dimensiunea noului razdela.Sdelat se poate organiza pe săgeata din dreapta și trageți-l vlevo.Tak modul în care dimensiunea buna de 5000 MB nu lucrez, apoi în „spațiul nealocat După ce“ trebuie să specificați dimensiunea corespunzătoare. În cazul în care câmpul cel mai de sus este umplut cu numere, le umple cu zerouri după cum se arată mai jos, apoi faceți clic pe OK.
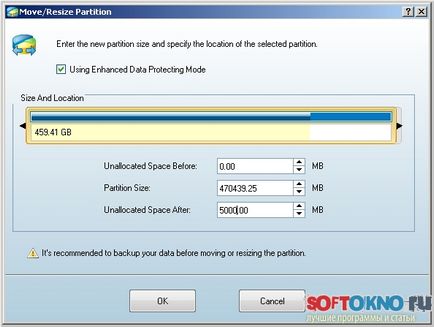
Dacă este făcută corect, programul va afișa o secțiune nouă cu o zonă fără marcaj ca în figură.
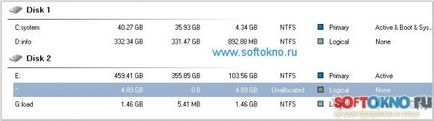
Acum trebuie să specificați partiția sistemului de fișiere (NTFS, FAT sau EXT pentru Linux), setați litera unității, specificați numele unității. Pentru aceasta, faceți clic pe butonul Creați în partea superioară a programului sau faceți clic dreapta pe zona neselectată și selectați meniul Creare.
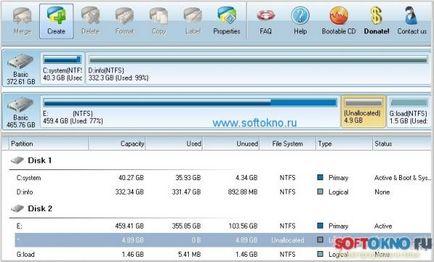
În fereastra care se deschide, completați datele necesare și faceți clic pe OK.
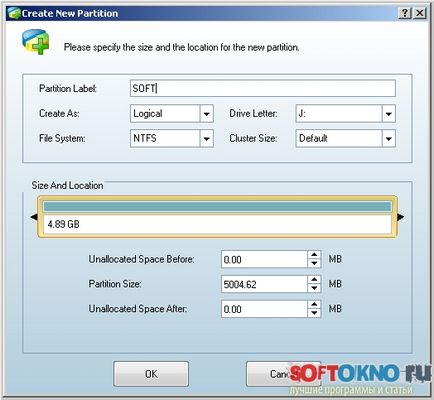
Dacă totul se face corect, programul va afișa partiția J creată cu eticheta pe care ați specificat-o, în cazul meu eticheta SOFT.
Ei bine, asta e tot, cel mai important lucru pe care l-am făcut cu tine, acum trebuie doar să apăsați doar un singur buton APPLY pentru ca schimbările să aibă efect.
Ce trebuie să știți atunci când creați o partiție utilizând Partition Wizard Home Edition
Asigurați-vă că așteptați separarea completă a unității de disc. Dacă în timpul operației reporniți computerul sau opriți alimentarea cu energie electrică, discul se va opri, dar, desigur, nu va fi deteriorat.
Dacă ați împărți un disc de sistem de pe Windows pe partiții, atunci după un accident de Windows, desigur, nu va boot. Ce ar trebui să fac în acest caz? În acest caz, scrieți un disc de boot la BootCD-ul lui Hiren pe disc și scrieți aici, voi încerca să vă ajut, dar de obicei totul merge bine.
Concluzia.
De fapt, programul MiniTool Partition Wizard Home Edition are o mulțime de setări diferite, tocmai am descris ceea ce este cel mai adesea necesar pentru a face cu un hard disk, și în același timp complet gratuit. Apropo, acest program ma ajutat foarte mult, atunci când discul complet dintr-un motiv necunoscut a zburat sistemul de fișiere.
De obicei, după astfel de cazuri, se utilizează diferite programe pentru recuperarea datelor, am folosit elementul "Modificați tipul de partiție de tip" modificând ID-ul curent la 0x07 NTFS. O situație similară a fost rezolvată cu acest program în shell-ul Mini Windows Xp.
Articole similare
Trimiteți-le prietenilor: