
Carte: Lucrul la distanță de pe computer: cum să lucrați acasă confortabil și eficient
Microsoft Office Outlook
Microsoft Office Outlook
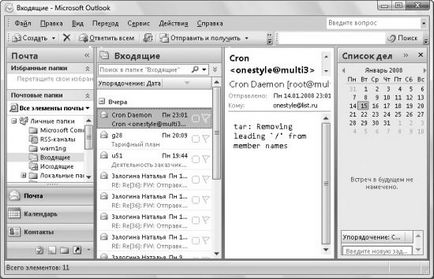
Fig. 2.8. Fereastra principală a Microsoft Outlook
În mod prestabilit, fereastra programului este formată din patru zone, situate de la stânga la dreapta.
Următoarea zonă afișează o listă a tuturor mesajelor din dosarul selectat. În mod implicit, mesajele sunt sortate și grupate după data primirii, ceea ce facilitează foarte mult reprezentarea vizuală a tuturor mesajelor. De asemenea, puteți grupa mesajele pe alte câmpuri - faceți clic pe butonul Arrange situat deasupra listei de mesaje.
În a treia zonă puteți vedea textul mesajului curent selectat, iar în ultima - lista cazurilor pentru ziua de azi (dacă o conduceți). Faceți clic pe titlul acestei zone (lista de activități) și se închide, lăsând un buton în colțul din dreapta al programului Microsoft Outlook pentru re-afișare.
La importul conturilor, parolele pentru accesarea serverelor de e-mail nu sunt importate, deci va trebui să le specificați manual.
1. Selectați serviciul de e-mail. Vă permite să determinați tipul de cont pe care îl veți crea. Pentru a crea conturi de conectare pentru serverele de poștă electronică, trebuie să setați comutatorul în poziția corectă.
4. Setările de e-mail pentru Internet. În acest pas, specificați setările principale ale contului:
• server de poștă electronică (de exemplu, pop.mail.ru, pop.yandex.ru, pop.gmail.com sau imap.gmail.com);
• server de e-mail de ieșire (de exemplu, smtp.mail.ru, smtp.list.ru, smtp.yandex.ru, smtp.gmail.com);
• acreditări pentru a se conecta la serverul de mail de ieșire (pentru că, faceți clic pe Mai multe setări și în fereastra de dialog a setărilor de Internet de e-mail, mergeți la fila Server de expediere, selectați SMTP-server necesită autentificare și introduceți datele de conectare);
• Port pentru serverul de intrare și de ieșire de e-mail (pentru a face acest lucru, faceți clic pe Alte setări și în setările caseta de Internet de e-mail dialog de pe fila Advanced, selectați portul dorit, și verificați casetele necesită o conexiune criptată (SSL) dacă este necesar).
5. Felicitări. Ultimul pas al expertului este să spui că ai creat un cont nou.
Pentru a descărca și a trimite poștă în Microsoft Outlook, este furnizat butonul Trimitere și primire bara de instrumente, precum și submeniul Instrumente. Trimitere / primire (Figura 2.9). Luați în considerare comenzile acestui submeniu.
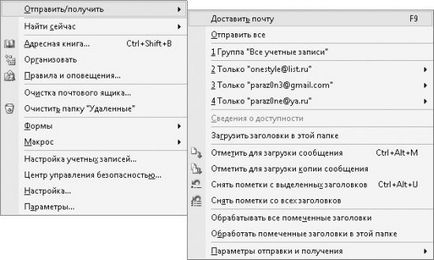
Fig. 2.9. Modalități de descărcare și trimitere a mesajelor
Trimiteți e-mail - descărcări de e-mail de la toate conturile create și, de asemenea, trimite mesaje aflate în dosarul Căsuță ieșire.
? Trimiteți toate mesajele trimise în dosarul Căsuță ieșire.
? Grupul "Toate conturile", de asemenea, descarcă e-mailuri din toate conturile create și trimite mesaje aflate în dosarul Căsuță ieșire.
Căutarea pe desktop - deschide o fereastră standard de căutare Windows Vista, numită Rezultatele căutării.
? Starea indexării - Afișează o fereastră cu informații despre câte mesaje nu au fost încă indexate.
Opțiuni de căutare - deschide o fereastră pentru configurarea parametrilor de indexare. Folosind-o, poți defini foldere ale căror mesaje vor fi indexate (în mod prestabilit, toate folderele din dosarele personale și din dosarele de arhivă) și modifică alte setări.
Căutare avansată - afișează o fereastră pentru căutare avansată a mesajelor. Cu ajutorul acestuia puteți căuta nu numai câmpurile mesajelor, ci și atașamentele, mărimea, etichetele diferite.
Mesaje înrudite - vă permite să căutați mesaje legate de mesajul selectat în prezent.
În folderul Large letters, în mod implicit, sunt afișate toate mesajele mai mari de 100 KB. Puteți schimba starea de afișare a e-mailuri din acel dosar - este suficient pentru a selecta Personalizati acest meniu contextual Căutare în dosar al unui dosar din fereastra care apare, introduceți literele dimensiunea pe care te simti minunat.
În primul caz, fereastra Microsoft Outlook va apărea așa cum se arată în Fig. 2.11 (utilizând articolele Current View din panoul din dreapta ferestrei programului, puteți schimba modul în care sunt prezentate contactele).
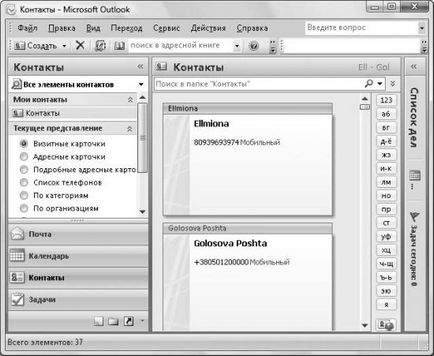
Fig. 2.11. Lucrul cu persoanele de contact din Microsoft Outlook
Dând dublu clic pe un anumit contact, puteți afișa o fereastră pentru editarea informațiilor.
Pentru a crea același contact nou, puteți utiliza elementul Creare persoană de contact în meniul contextual din zona listei de contacte sau utilizând butonul Creare baruri de instrumente.
Acordați atenție, de asemenea, elementelor din meniul contextual ale unui contact specific. Cu ajutorul acestora, puteți trimite un mesaj unui contact sau unei solicitări de întâlnire sau unui apel.

Filtrați mesajele. Pentru a crea un filtru nou mesaj, trebuie să utilizați Expertul reguli, care pot fi afișate făcând clic pe Nou pe fila Reguli pentru Reguli de e-mail și Alerte fereastră (pentru a deschide fereastra, folosiți serviciul de comandă. Reguli și avertizări).
Lucrarea Expertului pentru reguli constă în următorii pași.
1. Începeți cu un șablon sau cu o regulă goală. În acest pas, puteți selecta una dintre șabloanele standard de creare a filtrelor sau o regulă goală pentru verificarea mesajelor după primirea sau verificarea mesajelor după trimitere.
Printre șabloanele pentru crearea filtrelor puteți selecta șabloane care se deplasează la literele de dosar specificate care îndeplinesc condițiile introduse în câmpul inferior al acestui pas al expertului. De asemenea, puteți crea un șablon care șterge, marchează litere sau redă un semnal audio atunci când primiți mesaje care întrunesc condițiile introduse în câmpul de jos al acestei etape.
2. Ce mesaje trebuie selectate. În această etapă, puteți specifica condiții suplimentare (dacă ați folosit anterior comandantul câmpul de jos și de a defini condițiile de bază), în care programul va determina dacă filtrul de mesaje primite.
3. Ce să faceți cu mesajul. Aici puteți specifica acțiuni suplimentare pe mesajul care satisface filtrul (dacă ați utilizat câmpul inferior al expertului și ați definit acțiunea principală în primul pas).
4. Există excepții de la reguli? În acest pas, puteți specifica condițiile în care vor fi stabilite excepțiile de la reguli, cărora acțiunea de filtrare nu se va propaga.
5. Finalizați stabilirea regulii. Ultimul pas al expertului, care este folosit pentru a specifica numele noii reguli.
Dosare de arhivă. Una dintre caracteristicile Microsoft Outlook este capacitatea de a arhiva automat vechile mesaje. În acest caz, toate mesajele arhivate vor fi plasate în folderele din dosarele Arhive din panoul din stânga al Microsoft Outlook. Dosarele din această secțiune sunt, de asemenea, indexate în mod implicit, astfel încât să puteți căuta chiar și mesajele arhivate.
Principalele setări automate de arhivare sunt colectate în fereastra AutoArchive, care poate fi deschisă cu ajutorul butonului AutoArchive, situat în fila Avansat din fereastra Opțiuni. Folosind această fereastră, puteți specifica frecvența arhivării (în mod implicit la fiecare 14 zile), specificați dacă vor fi șterse mesaje vechi (mai mult de 6 luni) etc.
În plus, puteți configura setările de arhivare pentru folderele individuale. Pentru aceasta, este suficient să utilizați fila AutoArchive din fereastra Folder Properties (este afișată după selectarea proprietăților meniului contextual al dosarului dorit). Folosind elementele din această filă, puteți fie să înlocuiți setările globale de arhivă, fie să definiți setări unice, de exemplu, să specificați dacă conținutul dosarului va fi arhivat.
În mod implicit, numai conținutul dosarelor Trimise și Șterse este arhivat.
Și o altă caracteristică care acceptă software-ul Microsoft Outlook - aveți posibilitatea să specificați o parolă pentru accesul la dosarele arhivate. Pentru a face acest lucru, deschideți fereastra de Proprietăți dosarul „Arhiva Dosare“ (folosind elementul Proprietăți la „Arhiva Dosare“ Meniu dosar de comenzi rapide Arhiva foldere), apoi faceți clic pe butonul Advanced și în fereastra care apare, faceți clic pe Foldere personale, faceți clic pe Modificare parolă.
Feed-uri RSS. O altă caracteristică importantă a Microsoft Outlook este capacitatea de a lucra cu canale RSS. În acest scop, dosarul de flux RSS este destinat, atunci când este deschis, va fi încărcată o pagină care conține lista principalelor fluxuri RSS care descriu diferite aspecte legate de lucrul cu produsele Office.
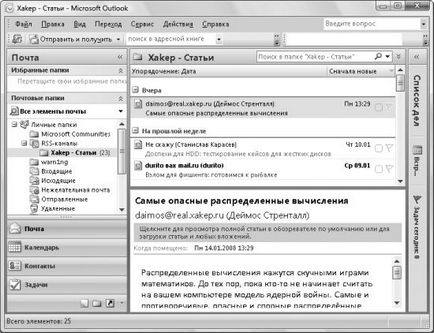
Fig. 2.13. Afișarea unui flux RSS
Articole similare
-
Cum să editați inscripțiile autoportante în visio, biroul microsoft pentru femei
-
Cum să vă sincronizați browserul preferat cu Microsoft onedrive
Trimiteți-le prietenilor: