Document • Etichete • Formatare 4473
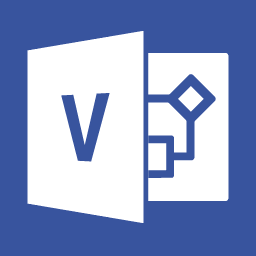
Pentru a crea un element de text separat, utilizați instrumentul Text. Puteți să o selectați utilizând butonul situat pe bara de instrumente Visio. Făcând o singură dată clic pe butonul stâng al mouse-ului pe o secțiune goală a foii, puteți crea rapid o inscripție a elementului și începeți imediat să introduceți textul (a se vedea Figura 5.4, a). După ce ați terminat tastarea textului, faceți clic pe butonul stâng al mouse-ului în afara etichetei - un element de text separat este gata (a se vedea figura 5.4, b). După ce selectați instrumentul Index și faceți clic pe butonul stâng al mouse-ului de pe eticheta finită, îl puteți selecta ca orice alt obiect (vezi Figura 5.4, c). După aceasta, puteți să mutați inscripția pe câmpul colii, să modificați dimensiunea și unghiul, să setați o culoare text nouă și așa mai departe. Dacă trebuie să mutați o inscripție împreună cu unul sau mai multe elemente, selectați-le folosind tasta Shift. Dacă doriți, puteți îmbina elemente selectate, inclusiv inscripții, într-un grup.
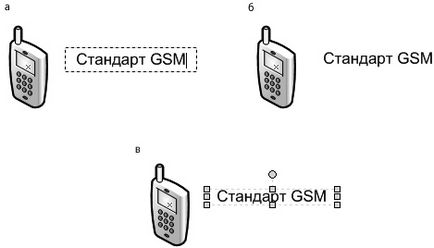
Fig. 5.4. Cu ajutorul instrumentului Text, puteți crea rapid un text independent: a - introducerea textului; b - inscripționare gata; - inscripția poate fi selectată și ajustată, la fel ca și alte elemente ale ilustrației
Trebuie remarcat faptul că atunci când modificați mărimea elementelor din Microsoft Visio, dimensiunea fontului etichetelor nu se modifică. Pentru a reduce sau mări dimensiunea caracterelor, utilizați instrumentele de ajustare a formatării (vedeți mai jos).
La momentul creării, o inscripție independentă primește dimensiuni globale standard, care nu pot fi suficiente pentru plasarea normală a textului introdus. În această parte a caracterului va fi mutat mai mici, dar cuvintele mai lungi sau seturi de numere care pot fi împărțite în câteva rânduri, și, nu și pentru regulile de transfer (Fig. 5.5A). Selectând inscripția cu un click de mouse, puteți vedea dimensiunea obiectului instalat de program (Fig.5.5b).
Fig. 5.5. Mărimea inscripției poate să nu fie suficient de mare pentru plasarea corectă a textului: a - o inscripție cu un transfer incorect de caractere; b - selectarea unui obiect, puteți stabili dimensiunile acestuia
Pentru a da elementului o dimensiune adecvată, deplasați marcatorii localizați pe cadrul obiectului cu mouse-ul (Figura 5.6).
Fig. 5.6. Deplasând marcatorii de pe marginea obiectului, puteți da etichetei o dimensiune potrivită pentru plasarea textului
Când lucrați cu fragmente mari de text în loc de textul obișnuit, este mai convenabil să utilizați blocuri de text. Spre deosebire de o inscripție a cărei mărime trebuie să fie setată manual după introducerea caracterelor, atunci când lucrați cu un bloc de text, puteți aloca imediat spațiul necesar pentru aceasta. Acest lucru vă va permite să petreceți mai puțin timp pe configurația ulterioară a elementului.
Pentru a crea un bloc text, selectați instrumentul Text și plasați cursorul peste punctul în care doriți să plasați colțul din stânga sus al blocului. Apăsați butonul stâng al mouse-ului și, fără al elibera, mutați cursorul. Pe ecran apare un cadru punctat, indicând contururile blocului viitor. După ce i-ați acordat dimensiunile de care aveți nevoie, eliberați butonul mouse-ului. Un exemplu de bloc de text este prezentat în Fig. 5.7. Implicit, textul din interiorul elementului este centrat în raport cu axele orizontale și verticale. În unul dintre următoarele articole, vom vorbi despre modul în care puteți personaliza aspectul textului în interiorul elementelor, inclusiv alinierea sa cu axele blocului.

Fig. 5.7. Lucrul cu blocurile de text, puteți pre-aloca spațiul necesar pentru fragmentul de text
După ce ați terminat editarea textului din interiorul blocului, faceți clic stânga în afara acestuia. Implicit, inscripțiile și blocurile de text au un fundal transparent și limite invizibile, dar dacă doriți, puteți schimba designul. În acest scop, utilizați instrumentele pentru personalizarea aspectului obiectelor, de exemplu prin comenzile de meniu Format. În Fig. 5.8 prezintă un exemplu de inscripție cu o linie de contur solidă neagră, un fundal alb și o umbră cu o transparență de 80%.
Fig. 5.8. Puteți schimba nu numai fontul etichetei, ci și aspectul blocului de text propriu-zis
Trimiteți-le prietenilor: