Dacă printre gadgeturile dvs. există și cele cu un măr mușcat cu un rând, atunci probabil ați auzit despre o astfel de funcție ca AirDrop. Acesta vă permite să transferați fișiere între dispozitivele iOS și OS X utilizând tehnologia Bluetooth și Wi-Fi. Utilizatorii de aplicații Android se află probabil acum la o pierdere, deoarece astfel de funcționalități erau disponibile pentru un robot verde din vremuri antediluviene. Dar, să renunțăm la compararea sistemelor de operare și să ne întoarcem la Apple. AirDrop - aceasta nu este o revoluție, desigur, ci un aspect foarte convenabil în lucrul cu dispozitivele.
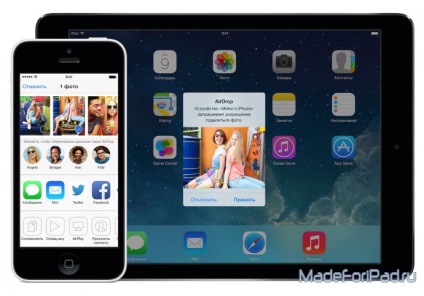
Odată cu apariția iOS 7 și OS X Mavericks, a fost posibilă transferul fișierelor numai între dispozitivele iOS și OS X separat. Adică, a fost imposibil să trimiteți o fotografie de la iPad la Mac. Până de curând, de fapt, cu anunțarea de iOS 8 și OS X Yosemite Airdrop a crescut în domeniul de aplicare și este acum un mecanism cu drepturi depline de transfer de fișiere de lucru între toate dispozitivele de la Apple.
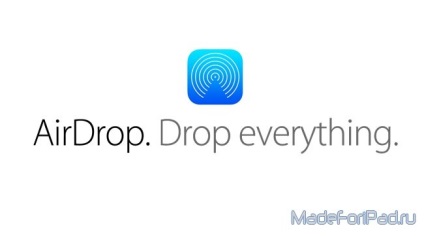
Deci, să înțelegem cum funcționează acest lucru.
Transferați fotografii de pe iPad pe Mac.
1. În iPad-ul în sine, vom merge mai întâi la galerie și vom selecta fotografia dorită.
2. Faceți clic pe pictograma mică "Share" de mai jos și o fereastră multifuncțională se deschide în fața noastră. Aici puteți selecta încă câteva fotografii pe care să le trimiteți.
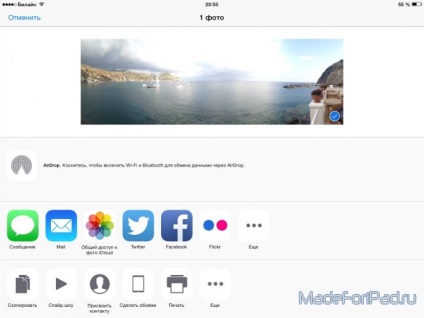
3. Atingeți câmpul cu pictograma AirDrop pentru a activa Bluetooth și Wi-Fi.
4. Deschideți panoul de control cu o glisare de jos în sus. Tapan „Airdrop“ și alegeți opțiunea „numai pentru contacte“, dacă doriți să deschideți vizibilitatea dispozitivului numai pentru persoanele de contact, sau „toate“ dacă aveți nevoie pentru a detecta un dispozitiv străin.
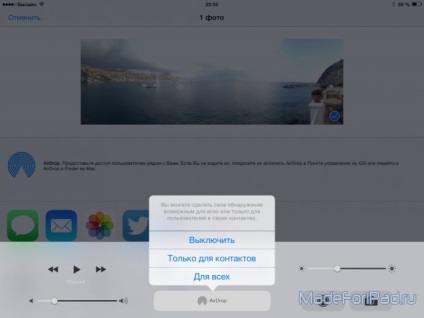
5. Porniți Bluetooth pe Mac (panoul superior), deschideți Finder, du-te la tab-ul „Airdrop“ și selectați din lista „Permiteți descoperirea mea“ opțiune „numai pentru contacte“ sau „pentru toți“.
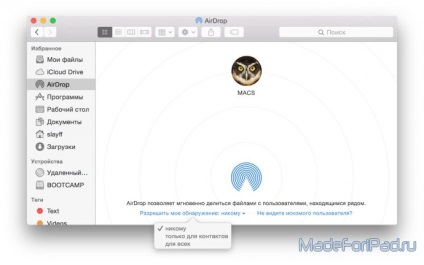
6. Închideți panoul de control de pe iPad și așteptați câteva secunde până când apare contactul dorit în fereastra AirDrop.
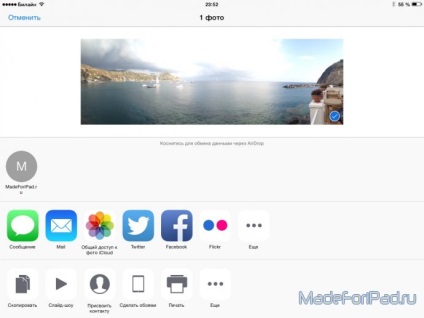
7. Apăsați pe contactul drept.
8. Faceți o fotografie pe dispozitivul dvs. Mac.
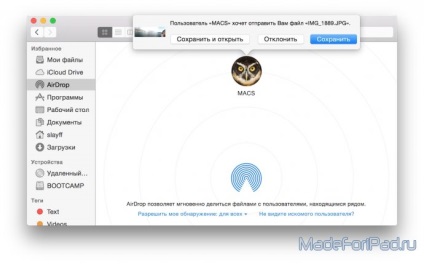
Aici, într-un exemplu atât de simplu, am dezasamblat principiul AirDrop când transferăm un fișier dintr-un dispozitiv iOS pe un Mac. Transportul de fișiere pe calea aerului numai între dispozitivele iOS, de exemplu, între două iPads este chiar mai ușor, literalmente două tapas și cu asta cred că toată lumea va înțelege. Transferul fișierelor de pe Mac în iOS, adică operarea inversă, este de asemenea ușor. Numai la început, desigur, va trebui să activați Airdrop pe Mac, apoi iOS-devayse selectați un fișier și trageți-l în zona Airdrop în Finder, în cazul în care includem caracteristici care trimite imagini.
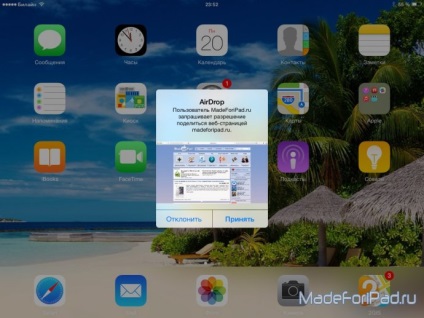
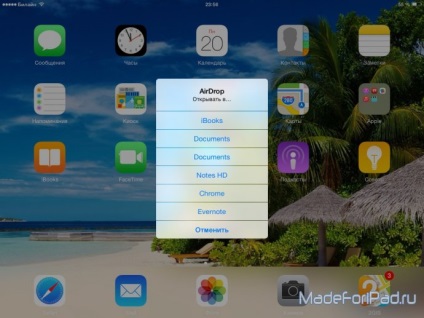
Articole similare
-
Dialoguri de învățare - ajutor - catalog de articole - toate pentru gta samp - sampanie
-
Creșteți durata de viață a bateriei iphone și ipad, totul despre recenzii de mere, știri, jocuri!
Trimiteți-le prietenilor: