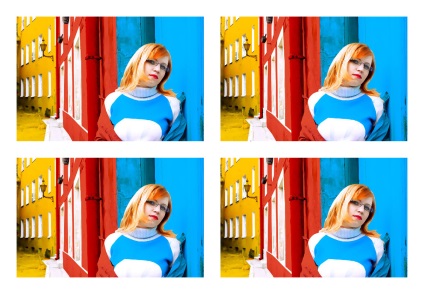
În această lecție voi încerca să spun și să arăt nu atât de multă prelucrare în Photoshop cum să vă prezint stilul de lucru. Aș spune că metoda de lucru este restabilită. Procesarea poate fi orice, dacă stăpânești operațiunile de bază ale muncii, procesarea depinde de imaginația ta. Un alt lucru este stilul de lucru. Această lecție nu este despre fotografie, ci despre prelucrare, ci despre stilul de lucru în Photoshop. Cu ajutorul tehnicilor simple, voi crea această imagine:

Ideea este că, chiar și după ce salvați fișierul, și pierderea istoriei ocupării forței de muncă, ne putem întoarce la fiecare strat, pentru a face orice modificări la aceasta timp de 1 secundă, și pentru a obține imaginea originală, fără nici un efect. Pentru a face acest lucru, nici măcar nu trebuie să facă pentru fiecare strat de dublu. În munca mea am întâlni în mod regulat Fail ca companiile de distribuție din Rusia, precum și omologii lor americani de la Sony Pictures, și poate asigura în condiții de siguranță - acolo (peste deal) a fost mult timp totul a aflat despre lucrul corect cu straturi, dar însoțitorii noștri pe piața internă să fie mai afla mai multe.
Când am început să mă familiarizez cu Photoshop, eu, ca și multe, am procesat fotografii, editate straturi, efecte aplicate. Înțelesul în fișierele PDS după ce lucrarea mea nu a fost prea mare, deoarece toate modificările au fost făcute palete de instrumente Instrumente pe imaginea sursă. Au fost aplicate fie efecte, fie corecție de culoare. Imaginea mutilată nu a fost recuperată după salvarea fișierului. Dacă ați vrut să faceți o anumită schimbare, a trebuit să porniți de la ceea ce sa făcut deja sau să faceți totul de la bun început.
Cele mai recente versiuni ale Photoshop se apropie de metoda de lucru restaurată. Mai ales după introducerea straturilor inteligente. Grafica raster, ca niciodată înainte, sa apropiat de grafica vectorială a obiectului. Procesarea incredibilă a fotografiilor, cu organizarea corectă a straturilor, puteți crea 100% schimbabil pe orice perioadă de lucru fără a utiliza istoricul chiar și după salvare.
În această lecție vă voi prezenta un exemplu necomplicat al unei astfel de lucrări.

Mai întâi, transformați imaginea într-un strat inteligent făcând clic dreapta pe strat și selectând meniul Convent to Smart Object. Același lucru se poate face făcând clic pe Layer> Obiecte inteligente> Convent la Smart Object
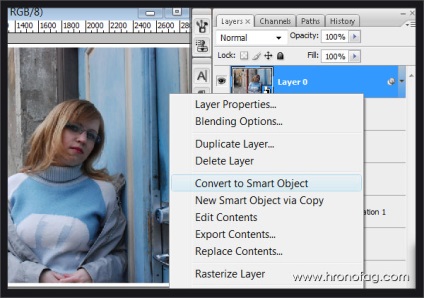
Stratul inteligent este dotat cu diferite caracteristici interesante. Nu le vom lista pe toate. Acesta este un subiect pentru o conversație separată. Doar aplicați stratului mai înțelept efectele familiare și vedeți ce sa întâmplat. Mergeți la Filter> Blur> Blur inteligent Mai jos sunt setările mele, dar nu este nevoie să le copiați. Fiți ghidați de faptul că zonele mari cu o singură culoare trebuie să fie ușor unsate, stilizate, apropiindu-se astfel imaginea de vector.
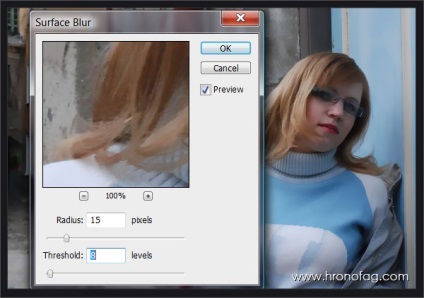
Deschideți Filter> Sharpen> Smart Sharpen După aplicarea efectului Smart Blur, împreună cu zonele largi, contururile sunt neclară. Am decis să le adaug un pic de claritate.
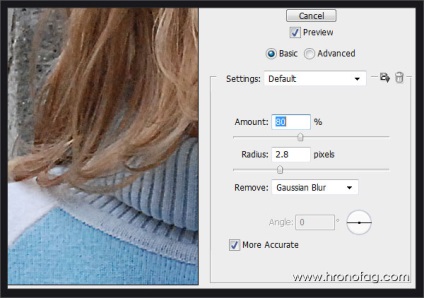
Acum, arătați ce avem în paleta Straturi. Avem un strat inteligent. Stratul de mai jos prezintă o listă a efectelor utilizate. Puteți oricând să dezactivați efectul sau să mergeți în el și să remediați setările. În același timp, efectele dvs. au o mască atașată, sub forma unei pictograme albe. Aceasta înseamnă că puteți pur și simplu să ascundeți unele dintre efecte cu o perie. Aveți control total asupra imaginii. Puteți reduce acest strat, puteți modifica forma, aplica efecte și unele operații de corectare a culorii. Toate modificările vor fi scrise în lista de sub strat și dând clic pe Straturi> Obiect inteligent> Editare conținut sau dublu clic pe pictograma stratului, veți reveni întotdeauna la sursă.
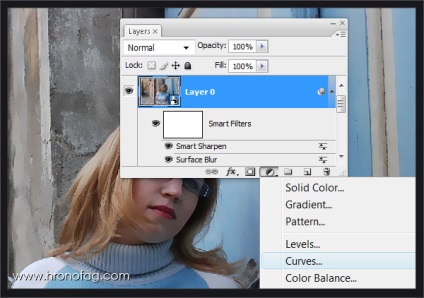
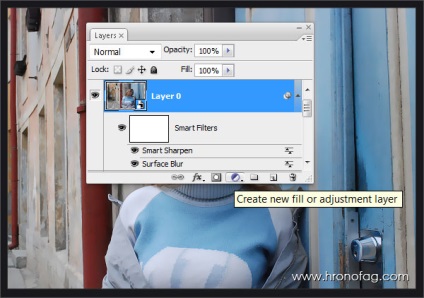
Adăugați curbe Layer> Layer de ajustare nou> Curbe Nu voi adăuga setările la curbele din cele trei canale pe care le-am schimbat. Mai ales nu încercați să repetați exact curbele mele. La urma urmei, lucrezi cu imaginea ta. Ideea este că imaginea noastră devine foarte luminată. Chiar și supraexpuse. Peresvet trebuie să ucidă câteva informații despre culoare. Pentru a face acest lucru, trebuie să crească curba, atât în culori închise cât și în culori deschise. O re-expunere teribilă, conform multor adepți ai artei - un semn al unei idei creative subtile și profunde!
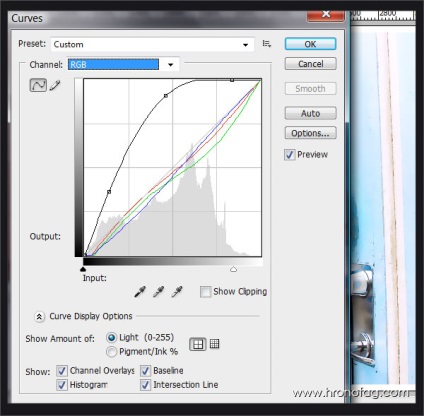
Și asta am obținut.

Adăugați un nou strat de ajustare Layer> Layer de ajustare nou> Hue / Saturation n De data aceasta trebuie să adăugăm saturație.
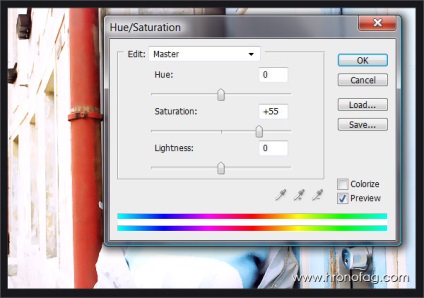

Nu am nevoie de o astfel de strălucire nesănătoasă. Scopul meu a fost buclele fetei și câteva detalii ale imaginii. Acum 7 ani mi-ar fi luat Burn Tool fără nici o stânjenire și nu mi-a dat nici o saturație oriunde în fotografie, fără a fi jenat. Din păcate, această saturație ar trebui eliminată mai târziu manual. Prin urmare, folosim măștile straturilor corective. Dacă nu înțelegeți măștile, puteți începe cu o serie de articole din Mask în Photoshop. Selectați pictograma mască de lângă stratul de ajustare. Luați o perie mare cu margini late. Setați culoarea în negru. Și vopsiți imaginea în locuri unde saturația nu este necesară. Astfel, se creează o mască care ascunde o parte a stratului de ajustare.


Dacă selecția nu este deselectată, faceți clic pe Layer> Layer de ajustare nou> Culoare solidă. pentru a crea un strat de umplere de ajustare. În setări, specificați o culoare galbenă sau propriul dvs. gust.
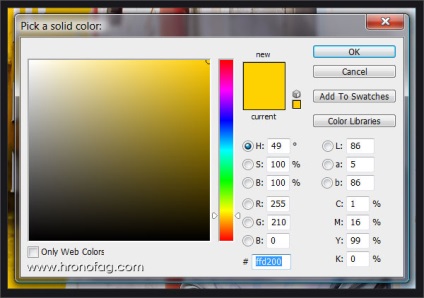
Pe baza selecției, se formează automat o mască pe strat. Stratul de corecție se va aplica numai zonei pe care am alocat-o anterior, totul va dispărea. Setați modul de amestecare a straturilor pentru a multiplica.
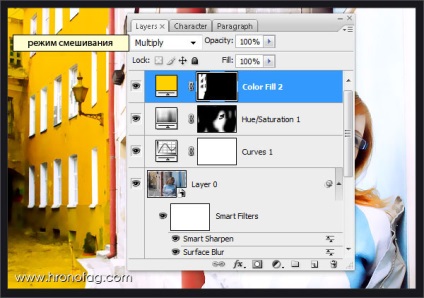
Selectați celelalte zone cu instrumentul Lasso și creați alte măști cu straturi corective pe baza acestora. În modurile de amestecare pentru roșu, am indicat Burning Linear. dar pentru albastru Multiply.
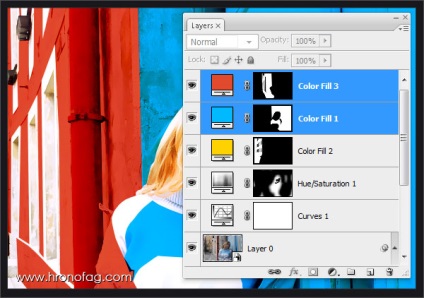
Aceasta este ceea ce eu numesc munca corectă cu straturi. În plus față de aceste schimbări, mi-am ajustat puțin părul. Părul fetei era cam murdar. Am constatat că acest lucru nu este potrivit pentru această procesare stilizată și a creat o zonă de selecție cu un nou strat, pe care am copiat piesele acestor selecții. Fără a elimina selecția, am lucrat cu Clone Stamp Tool. copierea bucăților de perete, închiderea părților inutile ale părului.
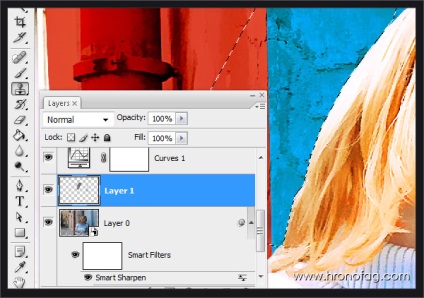
Pentru claritate, aici este imaginea înainte și după.

Și pentru vizibilitate completă, acesta este stratul pe care l-am creat. Pe buza fetei este vizibil un punct mic. Acolo am pictat un mic defect de culoare.

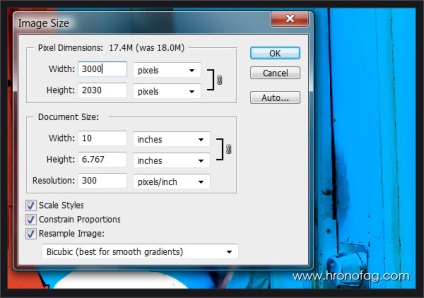
Pentru a crea un fundal alb, faceți clic pe Layer> Layer de ajustare nou> Culoare solidă și selectați o culoare albă. De această dată fără măști. Plasați-l sub toate straturile.
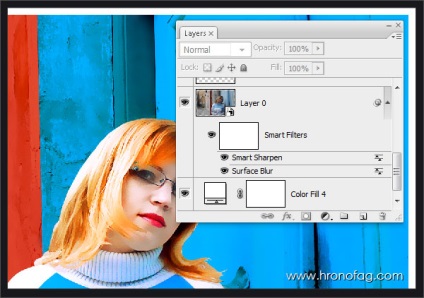
Iată versiunea finală:

Astfel, aveți control asupra tuturor elementelor imaginii. În orice moment puteți modifica setările de culoare de corecție, efecte de imagine, măști, moduri de amestecare. Nu trage nimic pe straturi, nu ștergeți banda de cauciuc nu distruge sursa. Aici este metoda lucrării restaurată în Adobe Photoshop. Am mai ales vreau să rețineți că acest tutorial nu poartă scopul de a demonstra minunile retușare și de prelucrare. In acest tutorial vreau să arăt organizarea și de a lucra cu straturi. Ceea ce am ajuns în cele din urmă? Am primit imaginea procesată, toate de prelucrare, care poate dezactiva un cuplu de clicuri de mouse. Corecția culorii transforma, straturile de umplere anuleaza filtrele de imagine pentru a anula, parțial șterge, și codul sursă al fetelor iesi din strat inteligent complet neatins. Aceasta este ceea ce eu numesc a fi recuperate și controlate de lucru în Photoshop. Acest Fail PSD, are sens să păstreze.
Articole similare
Trimiteți-le prietenilor: