În această mică lecție despre Photoshop, vă voi arăta cum să "atașați" cele două aripi unui purtător destul. Cred că va fi amuzant și informativ!
Deși în lumea noastră doar păsările au aripi aripi, dar de dragul curiozității aș vrea să văd cum vor arăta alte animale cu o pereche de aripi. Fără a intra în detalii, creați doar această manipulare foto.

1. Pregătim materialul pentru fotomanipulare
Mai întâi trebuie să pregătim aripi. Deschideți imaginea păsării în zbor și utilizați instrumentul Magic Wand (W) pentru a selecta zona din jurul păsării, în acest caz este cerul.

Accesați meniul Selectați> Rafinați marginea (Selecție - Rafinați muchia). Jucați cu glisoarele, creând impresia, ca și cum fondul a fost inițial alb. Experimentați opțiunea Vizualizare și selectați opțiunea cea mai bună pentru a ușura munca.
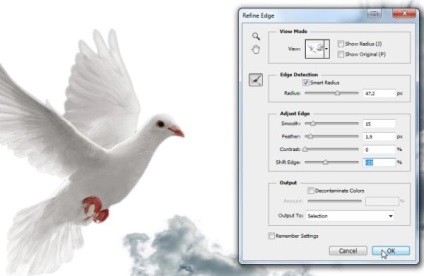
Avem nevoie doar de aripi, așa că vom folosi instrumentul Magnetic Lasso (L), țineți apăsată tasta Shift și apăsați butonul L de trei ori. Selectați aripa care este cea mai apropiată de noi. Copiați-l pe Ctrl + C și lipiți Ctrl + V pe stratul nou.

În mod similar, procedați la fel cu cea de-a doua aripă, în acest scop puteți utiliza și instrumentul Lasso (L). Observați a doua aripă pe care am selectat-o, capturând o parte din corpul păsării, pentru a obține în continuare întreaga aripă. Copiați-l și lipiți-l pe un strat separat.

Aripile din fundal au fost ascunse de partea din față, dar, cel mai probabil, avem nevoie de tot. Să-l ajustăm puțin.
Utilizați Lasso (L) pentru a decupa forma dorită.

Selectați zona în care apare aripa frontală și accesați fila Edi> Fill.

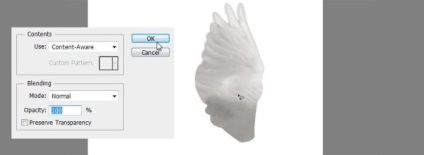
Selectați pene din partea de sus a aripii și deplasați-le în zona de jos.

În meniu, alegeți Editare> Transformare liberă sau apăsați pe Ctrl + T. Comutați la modul de deformare făcând clic dreapta pe panza de lucru și selectând Warp sau faceți clic pe pictograma "Comutarea între transformările libere și modurile de deformare "din bara de instrumente superioară. Trageți marcatorii pentru a obține o formă mai bună pentru pene. Când ați terminat, selectați două straturi și îmbinați-le cu Ctrl + E.
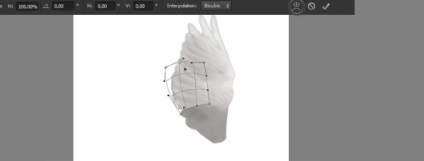
Utilizați instrumentul Patch (J) pentru a fixa cusăturile vizibile până când aripa pare mai mult sau mai puțin naturală.

2. Combinați fotografiile
Deschideți imaginea unui purcel. Utilizați instrumentul Crop (C) pentru a adăuga un spațiu în partea de sus a fotografiei pentru aripi.
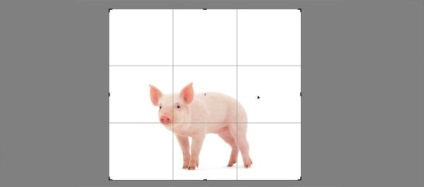
Copiați cele două aripi și lipiți-le pe imagine cu purcela pe straturi separate. Selectați două straturi cu aripi și selectați Editare> Transformare> Flip orizontal din meniu pentru a schimba direcția. Apoi mergeți la fila Edit> Free Transform (Transformare liberă) sau activați această comandă apăsând Ctrl + T și ajustați dimensiunea acestora. Poți să faci aripi mari sau drăguțe.
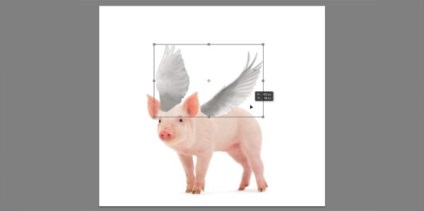
Acum, să lucrăm cu fiecare aripă separat. Pentru aceasta puteți utiliza atât comanda Transformare liberă, cât și Deformarea.
Notă: Pentru a ține colțurile în mod individual, țineți apăsată tasta Ctrl.
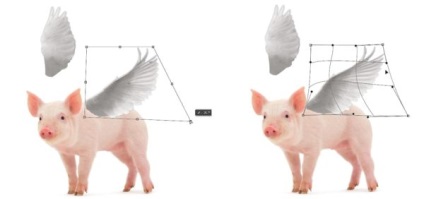
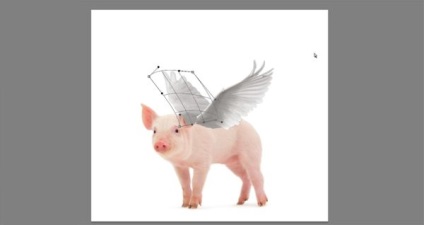
Pentru o vreme, ascundeți aripa, care este situată în prim-plan, pentru a facilita lucrul cu distanța. Du-te la purcei și utilizați instrumentul Magic Wand (W) pentru a selecta zona din jurul animalului.
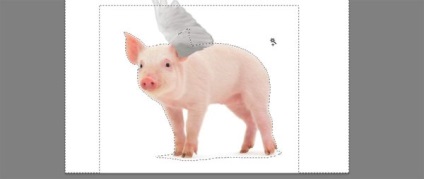
Din nou, du-te la stratul de pe extrema și adăugați o mască. Ca rezultat, acea parte a aripii care acoperă corpul purceiului va fi ascunsă și va da impresia că aripa este în spatele ei. Dacă aveți nevoie să remediați ceva, utilizați o perie moale. Amintiți-vă că culoarea neagră de pe mască se ascunde, iar cea albă se afișează.
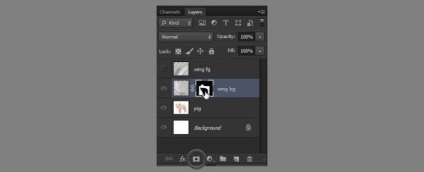
Folosind tasta \, puteți afișa sau ascunde zonele incluse în mască.


Acum, cunoscând principiul muncii de mascare a stratului, faceți aripa în prim-plan vizibilă și folosiți o perie moale pentru a merge în zona în care începe.

3. Corectăm fotomanipularea
Deoarece aripile au fost preluate dintr-o altă imagine, ele nu corespund imaginii cu un porc în tonalitate. Să facem o corecție. Asigurați-vă că sunteți pe unul dintre straturile cu aripă, mergeți la meniul Window> Adjustments și selectați Hue / Saturation. Aplicați masca de tăiere în stratul de reglare apăsând pe Ctrl + Alt + G sau faceți clic pe pictograma corespunzătoare din partea de jos a panoului Ajustări.
Joacă-te cu glisierele pentru a da impresia că aripile fac parte dintr-un porc.
Când ați terminat să țineți apăsat Alt, trageți stratul de ajustare Culoare / Saturație cu aceleași setări la cealaltă aripă.
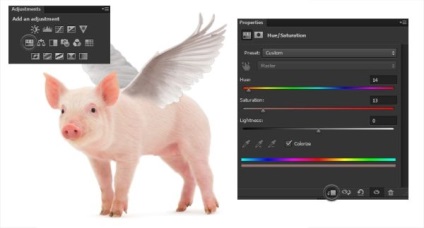
Marginile porcului sunt moi, dar nu au aripi. Să rezolvăm acest lucru tratând aripile cu o perie moale.

Pentru un realism mai mare, vom da aripilor o nuanță roz, dând impresia că sunt acoperite cu păr de porc. Pentru prima aripă, adăugați un strat de ajustare a balanței de culoare, aplicați o mască de tăiere și dați ariței o nuanță caldă de roșu.
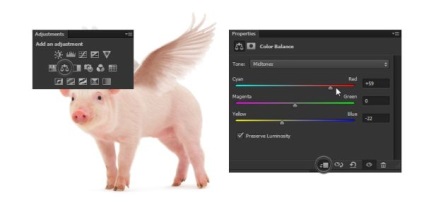
Avem nevoie de culoarea care trebuie aplicată în partea întunecată a aripii și care afectează zona luminii. Cu Photoshop, puteți face acest lucru. Faceți clic dreapta pe stratul de corecție și selectați comanda Blending Options. În caseta de dialog din blocul Blend If, glisați marcatorul alb inferior spre stânga și o nuanță roz va fi îndepărtată din zonele luminoase ale aripii.
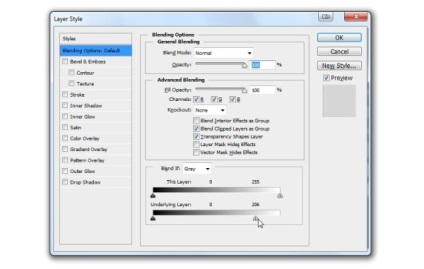

Pentru a mări efectul, țineți apăsat pe Alt și împărțiți marcatorul.
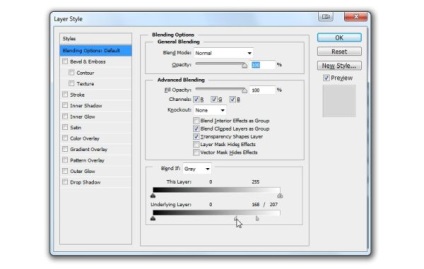

În opinia mea, aripa încă pare întunecată. Pentru clarificare vom recurge la ajutorul corecției Luminozitate / Contrast. Nu uitați că puteți întotdeauna să experimentați cu markeri în parametrii de amestecare.
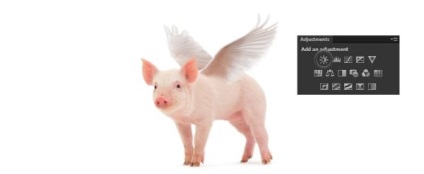
Limita dintre aripă și corp nu pare destul de convingătoare. Selectați zona de pe corpul purceii din apropierea aripii și copiați-o pe un strat nou. Plasați-o deasupra tuturor straturilor.

Modificați forma folosind comenzile Free Transform Ctrl + T și Deformation.

Adăugați o mască la acest strat și amestecați lâna cu baza aripii. În opinia mea, arată bine.

Dar rezultatul încă nu pare natural. Să adăugăm o altă zonă cu lână. Faceți clic pe stratul de purcei și selectați comanda Dublicate Layer. Copiați copia puțin mai sus, adăugați o mască și completați-o cu negru (făcând-o complet transparentă) cu instrumentul Umplere (G). După aceea, treceți printr-o perie albă pentru a afișa zona de la baza aripii.
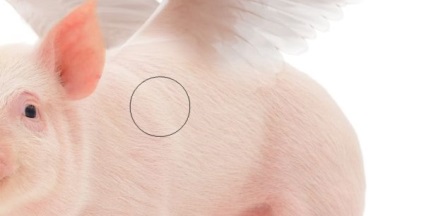
Din nou, vom recurge la folosirea opțiunilor de amestecare, doar de această dată mișcăți glisorul negru superior drept, împărțind-o ușor ținând apăsată tasta Alt. Ca urmare, numai firele de lână ale lânii vor fi vizibile.
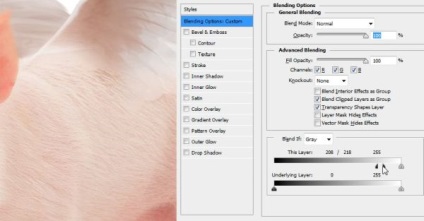
Astfel, puteți face tranziții ușoare între zone fără a pierde detalii importante.
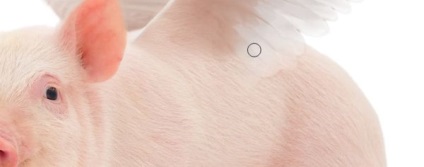
Acum vom adăuga un alt efect interesant de a da aripilor stilul busolei principale. Luați peria (B) cu marginile moi și mergeți la modul Mască rapidă (Q). Pictați aripa în fundal, apoi ce urmează de la noi.

Ieșiți din modul Mască rapidă (Q), rezultând o selecție. Accesați meniul Selectare> Inversă pentru ao inversa, apoi apăsați pe Ctrl + H pentru a ascunde selecția. Mergeți la Filter> Blur> Blur Gaussian (Blur - Blur - Gaussian Blur) pentru a estompa partea selectată a aripii.
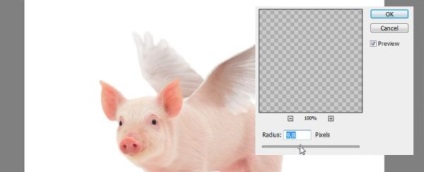
Faceți același lucru cu a doua aripă, numai de această dată nu spălați întreaga aripă, ci doar în jurul marginilor.

În concluzie, vreau să vă spun câteva trucuri înainte să salvați fotomanipularea. Trucuri utile:
- Salvați fotomanipularea la o dimensiune mai mică Ctrl + Alt + I, astfel încât diferența de rezoluție dintre imaginile stoc să fie mai puțin vizibilă.
- Utilizați filtrul Noise pentru a preveni diferența dintre cele două imagini conectate.
- Utilizați filtrul Sharpen (Sharpen) (Claritate), astfel încât să nu existe nicio diferență semnificativă în cele două fotografii conectate (aveți grijă, uneori rezultatul poate să arate opusul).

Acum sunteți convins că porcii pot zbura? O treabă bună! Porcul nostru are două aripi frumoase pe spate și este gata să zboare.
Articole similare
Trimiteți-le prietenilor: