Responsabil de problema:
Practic, în orice firmă, o organizație trebuie să creeze documente text. Procedura de pregătire a documentelor text durează destul de mult timp. Există cerințe uniforme pentru documentele oficiale. Nu este atât de important cum să aranjați corespondența cu prietenii dvs. pe Skype, dar și pe orice scrisori și documente publice care trebuie să vă petreceți mai mult timp, oferindu-le un aspect decent. Dacă proiectați competent o propunere comercială, reluați și chiar o scrisoare simplă de afaceri, valoarea și statutul dvs. intelectual sunt imediat majorate cu câteva ordine de mărime.
Plan de acțiune pentru înregistrare
orice document text
1. Setați setul cu cască, dimensiunea, culoarea, alinierea.
2. Setați câmpurile.
3. Setați indentarea primei linii și intervalele paragrafelor, inclusiv cu despărțirea.
4. Efectuați anteturile.
5. Căutați și eliminați spații suplimentare, mai ales la începutul paragrafelor și înainte de semnele de punctuație.
6. Introduceți pauzele de pagină în locurile potrivite.
7. Punem ordine în tabele, liste și figuri.
8. Facem titluri și numere de pagini.
Toate acțiunile sunt efectuate după cum este necesar.
1. Căști cu font, dimensiune, culoare, aliniere
Vom lucra cu fontul. Mai întâi, selectați textul documentului, deoarece toate manipulările sunt aplicate numai textului selectat. Puteți selecta întregul text în trei moduri:
· Apăsați comanda rapidă de la tastatură Ctrl + A (latină);
· Faceți clic pe câmpul din stânga al documentului de trei ori (de la zero);
· Puneți cursorul la începutul documentului și apăsați tasta Ctrl + Shift + End (sau puneți cursorul la sfârșitul documentului și apăsați Ctrl + Shift + Home)
Un singur cuvânt este selectat prin dublu clic pe el cu mouse-ul. Paragraf - faceți dublu clic pe marginea din stânga a documentului, vizavi de paragraf. O parte arbitrară a textului poate fi selectată pur și simplu trăgând cursorul cu butonul stâng al mouse-ului apăsat. Pentru a elimina selecția din text, faceți clic oriunde undeva de la zero.
Acum, fără a elimina selecția, accesați fila meniu "Acasă", în secțiunea "Font", selectați setul cu cască dorit. De obicei, acesta este Times New Roman. Acest font este folosit, de obicei, pentru documente oficiale.
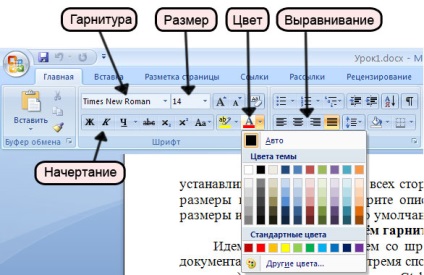
Imediat, fără a elimina selecția, setați dimensiunea fontului - 14, dacă cerințele pentru document nu specifică cealaltă. Utilizați de obicei nu mai puțin de 12. Toate textele selectate sunt acum decorate cu un set cu cască Times New Roman cu dimensiunea a 14-a. Imediat puteți da textului o culoare, de exemplu, negru. Acest lucru este necesar dacă anumite părți ale documentului sunt copiate din diferite surse și au culori diferite și aveți nevoie de un singur stil. Dacă culoarea dorită nu este găsită în paletă, faceți clic pe linia "Alte culori ...". Alinierea (stânga, centrul, dreapta, lățimea) este specificată în secțiunea "Paragraf". De regulă, documentele mari utilizează o egalizare în lățime.
Evidențiați un cuvânt semnificativ. Nu utilizați cuvinte și expresii, inscripționate cu majuscule, arată neclar. Utilizați pentru titluri de selecție, cu caractere aldine și cu caractere cursive.
Selectează corect un cuvânt semnificativ. Și așa este posibil.
Deci este greșit să distingi un cuvânt SEMNIFICATIV.
Pentru a înlocui literele majuscule cu litere mici, trebuie să găsiți butonul "Înregistrare" în fila "Acasă" (se arată astfel: Aa)
Câmp setat la 2 cm pe toate laturile, sau la stânga 2,5 cm, dreapta - 1,5 cm, se poate face în documentul de martor, și deja terminat.. Selectarea textului nu este necesară. Du-te la tab-ul „Aspect pagină“, faceți clic pe „Fields“ din lista verticală, selectați valorile dorite. În cazul în care nu au fost acolo, faceți clic pe linia „Câmpuri personalizate ...“ și în caseta de dialog „Page Setup“ pentru a introduce manual valorile Margine sus -. 2 cm, stânga - 2 cm, jos - 2 cm, dreapta - 2 cm Observații butonul "Implicit ...", care este situat în colțul din stânga-jos al ferestrei "Page Setup". Dacă doriți să setați chiar acum câmpurile sunt toate documentele pe care le creați în viitor, faceți clic pe butonul. În fereastra rezultată, faceți clic pe „OK“ - și că, Word fără discuție de fiecare dată când va seta câmpul la 2 cm pe toate laturile. Dacă doriți să modificați marginile, trebuie doar să repetați procedura de mai sus: setați dimensiunea dorită și faceți clic pe „Default ...“.
3. Indents din intervalele de la prima linie și intervale, cratime

Executarea cuvintelor cheie este activată în fila Aspect pagină. Puteți alege între trei opțiuni: "Nu" (această opțiune este selectată în mod prestabilit), "Auto", "Manual".
În secțiunea "Paragraf" puteți seta intervalele dintre paragrafe ale textului, separat de paragraf și după el. Îmi amintesc că manipulările noastre sunt aplicate textului selectat și dacă nu este selectat nimic, atunci numai la paragraful pe care se află cursorul. De regulă, selectând întregul text, trebuie să setați zerouri în aceste ferestre.
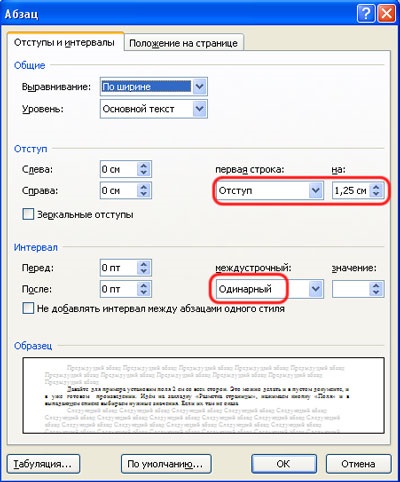
De asemenea, este necesar să setați spațierea liniei (unu sau unu și jumătate) și indentați prima linie. Dimensiunea obișnuită este de 1,25 cm. De asemenea, poate fi setată manual prin glisarea cursorului superior de pe rigla orizontală. Dacă nu există rigle, le puteți afișa verificând fila "Vizualizare".

Punctul de la sfârșitul titlului nu este setat!
O frază mică (de exemplu, data) trebuie să fie plasată în partea dreaptă, utilizați butonul de aliniere dreapta, nu spațiile. Dacă un cuvânt urmează să fie plasat la marginea din stânga și celălalt la marginea dreaptă, pentru al doilea cuvânt, utilizați tabularea.
5. Scoateți spațiile inutile, mai ales la începutul paragrafelor și înainte de semnele de punctuație
Prin regulile de tastare, spațiul dintre cuvinte ar trebui să fie unul. Pentru a vedea blancurile, apăsați pe Ctrl + * sau pe fila Home, în secțiunea Paragraph, faceți clic pe Show All Characters. Veți vedea semne de paragrafe, spații, linii de rupere și alte semne de formatare neselectate în mod obișnuit. Aceste semne nu sunt imprimate pentru imprimare. Puteți să le dezactivați apăsând din nou tastele Ctrl + * sau "Afișați toate caracterele". Pentru a șterge manual spațiile inutile este prea obositoare, utilizați funcția de căutare Word: fila Acasă, secțiunea Editare, linia Înlocuire. Caseta de dialog "Găsiți și înlocuiți" apare în fila "Înlocuire". În linia de sus cu numele "Găsiți", introduceți două spații (în timp ce linia vizuală rămâne goală), pe linia de jos cu numele "Înlocuiți" - un spațiu. Apăsăm butonul "Înlocuiește tot". Cuvântul va face înlocuiri și va arăta numărul lor. Apăsăm din nou butonul "Înlocuiește tot" și mai mult și mai mult - până când numărul înlocuirilor efectuate nu va fi zero. Găsiți spațiile rămase la începutul paragrafelor introducând o combinație de caractere "^ p ^?" (fără ghilimele) în câmpul "Căutare" și făcând clic pe butonul "Găsiți în continuare". Această secvență înseamnă următoarele: o notă de paragraf, un spațiu și orice semn. Este necesar să ștergeți manual semnul gol.

Spații înainte semne de punctuație (perioadă, virgulă, elipsă, colon și virgulă, de exclamare și semne de întrebare), după deschiderea și înainte de închidere între paranteze, ghilimele în cuvânt este, de asemenea, considerată o greșeală și sunt accentuate linia verde ondulate. Este ușor să le găsesc într-un document mare va ajuta la o astfel de combinație în câmpul „Căutare“: orice semn, spațiu și semnele de punctuație, de exemplu:
^. (orice caracter, spațiu, perioadă) - ajută la găsirea spațiilor înaintea punctului;
^. (orice caracter, spațiu, virgulă) - spații înaintea virgulei;
^. (orice caracter, spațiu, colon) - spații înainte de colon și așa mai departe. Introduceți combinația selectată și faceți clic pe butonul "Găsiți următorul". Pentru a elimina din nou spațiile găsite, trebuie să faceți manual.
Un pic despre lacune. Înainte și după spațiile de bord (-) sunt necesare (să nu fie confundate cu cratimă care întotdeauna se află în interiorul cuvântului și, prin urmare, fără spații pe ambele părți). Nu puteți pune o cratimă în locul unei liniuțe. Așa e: un magazin online. dar: această companie este lider în industria sa.
În abrevieri, etc, etc., este necesar să se pună semnele.
Un set de nume de familie cu inițiale: (nu există niciun decalaj între inițiale, acestea sunt separate numai de numele de familie, inițialele sunt plasate înaintea numelui).
Tratamentul. Nu folosiți cuvântul „tu“, „tu“ cu o majusculă - este permisă numai în corespondența personală, atunci când se referă la o anumită persoană, precum și pe site-urile comerciale oferă este o greșeală gravă.
6. Pauze de pagină în locurile potrivite
Dacă este nevoie să începeți un nou capitol sau o secțiune dintr-o pagină nouă, introduceți o pauză de pagină cu comanda rapidă Shift + Enter înainte de titlu. Alte tipuri de întreruperi pot fi găsite în fila "Page layout" -> "Breaks" button -> selectați pagina sau fragmentul necesar din lista derulantă. Acest lucru va asigura că titlul rămâne în locul său atunci când se modifică formatarea documentului sau se mărește / micșorează volumul capitolelor sau secțiunilor anterioare. Asigurați-vă că înainte și după rupere nu există semne de paragrafe inutile, deoarece ele conduc adesea la apariția de pagini goale.
7. Tabele, liste și desene
De regulă, în tabele nu sunt necesare liniuțele primei linii. Selectați tot textul din tabel, mutați indicatorul la colțul din stânga sus și făcând clic pe pictograma care apare (vezi. Figura de mai jos), și a stabilit prima linie liniuță la zero. După aceasta, puteți reduce dimensiunea fontului cu 1-2 puncte. Dacă ai uitat cum să facă acest lucru, du-te înapoi la pașii 1 și 3. Pentru a deselecta un tabel, trebuie doar să faceți clic pe mouse-ul pe un loc gol oriunde pe margine. Pentru a selecta o singură coloană, mutați cursorul mouse-ului la marginea de sus a coloanei din dreapta, iar când el devine săgeată neagră grăsuț cu vârful în jos, faceți clic pe o dată. Liniile individuale pot fi selectate făcând clic pe marginea din stânga a documentului vizavi de linia dorită. Și dacă faceți clic și trageți, mai multe rânduri (sau coloane) sunt evidențiate. Selectarea rândul de sus al tabelului, se poate trage titlurile coloanelor, de exemplu, ca aliniere centru, font bold și italic bold.

Dacă tabela este mare, este logic să includeți repetarea rubricilor pe fiecare pagină și să interzicați transferul de linii către următoarea pagină, deoarece liniile rupte, de regulă, par foarte neatractive. Faceți clic dreapta pe prima linie a tabelului, selectați "Proprietăți tabel" din meniul pop-up care apare, pe fila "Linie", eliminați prima bifă și puneți a doua (vedeți figura de mai jos, figura 2).
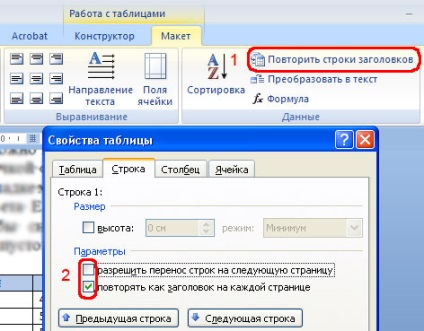
Dacă cursorul nu este pe prima linie, al doilea punct va fi indisponibil. Puteți naviga printre rânduri utilizând butoanele "Linie anterioară" și "Următorul rând". De asemenea, puteți să repetați rubricile coloanelor făcând clic pe butonul "Repeat linii de antet" (figura 1 din figura de mai sus).
În cazul în care documentul conține liste, marcatori, numerotate sau mai multe niveluri, este necesar să se verifice corectitudinea numerotare și distanța de la marcatorul textului. Schimbarea distanța în mai multe moduri: manual, prin glisarea marcatorii de pe rigla orizontală, sau, mai convenabil, din meniul contextual prin apelarea prin clic dreapta pe listă și selectarea liniei „Schimbarea adâncitura în listă.“. Puteți schimba, de asemenea setările de font din meniul contextual al paragrafului, pentru a reduce / creste adâncitura de pe marginea din stânga, o listă cu marcatori pentru a transforma într-un vice-versa numerotate și, schimbați markerul și nivelul listei, diviza sau fuziona o listă cu marcatori din continua numerotarea sau setați o valoare inițială anterioară pentru o listă numerotată .
În limba rusă, atunci când se elaborează o listă, este obișnuit să se utilizeze numere sau liniuțe lungi. Marcatorii rotunzi sunt specii americane, iar cratimele scurte sunt deja o greșeală. Este de dorit să treci listele în partea dreaptă a textului principal (aveți nevoie de o liniuță în partea stângă). La sfârșitul fiecărei linii a listei îl punctuația - un punct sau o virgulă pentru texte mari, o virgulă pentru a separa cuvinte și fraze scurte, dar comune pentru întreaga listă. Ultima linie are întotdeauna o perioadă.
Cifrele din text. Se specifică poziția exactă a modelului nu poate fi, după toate Word - este un procesor de text, nu un program de publicare, dar pot fi urmărite la modelul de legare a fost efectuat exact la punctul la care modelul (este „plutitoare“ figuri cu ambalaj). Conectarea unei imagini în modul de afișare a tuturor caracterelor arată ca o ancoră neagră în apropierea paragrafului. Puteți să o luați cu mouse-ul și să-l trageți în locul dorit. Cu toate acestea, rețineți că dacă un paragraf cu legare este mutat pe pagina următoare, vor urma "salturile" și imaginea atașată. În cazul în care imaginea nu curge, dar are o semnătură, trebuie să vă asigurați că semnătura nu este separată de model: un paragraf, care găzduiește imaginea, bifați opțiunea „Păstrați cu Next“ ( „Pasaj“, dialogul „Regulamentele de pe pagina“ Cum de a apela caseta de dialog "Paragraf", am analizat pasul 3).
8. Anteturile și numerele paginilor
Articole similare
Trimiteți-le prietenilor: