În interfața computerului, Mac nu are un alt element atât de recunoscut sau cunoscut, cum ar fi gunoi pentru gunoi, care apare acum la sfârșitul docului.
Aproape de orice pictogramă pe care o puteți scăpa trageți-o pe pictograma Coșul de gunoi (care seamănă mai mult cu o coș de gunoi, dar nu o să știm). Când vârful săgeții cursorului atinge pictograma Coșul de reciclare, ultima se întunecă. Prin eliberarea butonului mouse-ului, luați ferm calea de a scăpa de tot ce a fost târât. Pentru claritate, Mac OS X înlocuiește chiar pictograma goală cu o pictogramă de coș plină de hârtie încurcată pentru a clarifica faptul că există ceva în ea.
Sfat Aflați echivalentul tastaturii care trage ceva în coșul de gunoi: selectați pictograma și apăsați butoanele -Delete. Această tehnică este nu numai mult mai rapidă decât tragerea, dar nu este deloc pretențioasă pentru acuratețe, în special pe un ecran mare. Mac OS X efectuează întreaga procedură de direcționare pentru utilizator.
Salvarea dosarelor și fișierelor din coșul de reciclare În cuprins
Pictogramele pentru dosare și fișiere sunt în coșul de gunoi până la sfârșitul lumii sau până când utilizatorul selectează Finder> Empty Trash (Coș de gunoi) - oricare dintre acestea survine mai întâi.
Dacă nu ați eliminat încă Coșul de reciclare, puteți deschide fereastra făcând clic pe pictograma coș de gunoi. Acum puteți examina conținutul său - pictogramele plasate în coadă pentru distrugere. Orice dintre aceste obiecte poate fi salvat tragându-l în afara ferestrei Recycle Bin.
Sfat Dacă ultima acțiune pe care ați făcut-o a fost drag and drop în coșul de gunoi, puteți apăsa tastele -Z - echivalentul comenzii Edit> Undo. Acesta nu numai că va extrage obiectul din Coșul de reciclare, dar va returna și în folderul său nativ. Recepția este declanșată, chiar dacă fereastra Coșul de reciclare este închisă.
Dacă sunteți sigur că obiectele din Coșul de gunoi pot fi șterse, utilizați oricare dintre următoarele trei opțiuni:
• Alegeți Finder> Empty Trash.
• Apăsați tastele Shift-Delete. Și dacă nu doriți să vă faceți probleme cu răspunsul la solicitarea de confirmare a intenției dvs., adăugați o cheie opțională.
• În timp ce țineți apăsată tasta Control, faceți clic pe pictograma coș de gunoi (sau faceți clic dreapta sau faceți clic pe ea și țineți apăsat butonul mouse-ului pentru o clipă) și selectați Golire coș de gunoi din meniul de comenzi rapide.
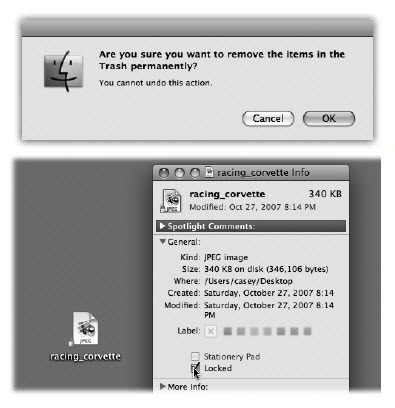
Fig. 2.11. Deasupra: ultimul avertisment. Mac OS X nu vă spune cât de multe obiecte din coș și cât spațiu ocupă.
Dacă nu doriți ca sistemul să solicite confirmarea de fiecare dată pentru a șterge coșul de gunoi, puteți dezactiva ieșirea din interogare o dată pentru totdeauna.
Pentru aceasta, selectați Fișier> Preferințe, faceți clic pe Avansat și ștergeți caseta de selectare Afișați avertizarea înainte de a goli caseta de gunoi.
Mai jos: fereastra Get Info pentru fișierul Blocat. Acest mod de protejare a dosarului nu se apropie chiar de nivelul militar - orice atacator aleator poate, de asemenea, să dezinstaleze fișierul în același mod. Dar fișierul protejat provoacă încă avertizarea "operațiunea nu poate fi terminată" atunci când încercați să o puneți în Coșul de gunoi, oferind cel puțin un nivel de protecție a erorilor.
Ultima metodă are două avantaje. În primul rând, nu veți fi deranjați de întrebarea Sunteți sigur? (Esti sigur?). Dacă utilizatorul a dat clic pe coșul de gunoi și apoi a selectat comanda Golire coș de gunoi, atunci este destul de clar că este foarte sigur. În al doilea rând, această metodă îndepărtează toate fișierele blocate, fără a le cere mai întâi să înlăture blocarea.
Dacă selectați oricare dintre primele două metode, Mac OS vă va cere să confirmați soluția.
Faceți clic pe OK. (Figura 2.11 prezintă un mesaj și o modalitate de a scăpa de acesta). În orice caz, acum Mac OS X va elimina aceste fișiere de pe hard disk.
După curățarea coșului în modul descris mai sus, este clar că toate pictogramele care au fost în el au dispărut. Cu toate acestea, adevărata stare de fapt este că datele din toate fișierele se află încă pe hard disk.
Da, locul ocupat prematur de morți este acum marcat în interiorul sistemului ca fiind disponibil și, în cele din urmă, va putea să ia noi fișiere stocate. Dar până se întâmplă acest lucru, un cumpărător de pe Mac pe eBay sau o rudă tehnic competentă sau un coleg, poate utiliza un program precum Data Rescue și poate recupera fișierele șterse. (În cazuri mai grave, companii precum DriveSavers.com pot restaura informații importante cu hardware sofisticat - bineînțeles, acest lucru vă va costa câteva sute de dolari.)
Cu această poziție, nu toată lumea este pregătită să se supună - de exemplu, aceasta se referă la agenții guvernamentale, spioni și paranoia. Pentru ei, ștergerea dosarului trebuie făcută cu adevărat - în sfârșit, irevocabil și permanent.
În Mac OS X, există o comandă corespunzătoare - Coș de gunoi securizat. Dacă selectați această comandă din meniul Finder, Mac nu șterge doar memoria în care fișierul a fost ucis. El scrie pe acest loc informații noi - zerouri și altele în ordine aleatorie. Curățați abracadabra.
Desigur, această procedură durează mai mult decât comanda simplă a Coș de gunoi. Dar dacă sunteți absolut siguri că fișierul ar trebui să dispară pentru totdeauna (și că nu vă va fi cerut exact niciodată), procedura Secure Empty Trash va îndeplini cu siguranță dorința dumneavoastră.
Selectați fișierul sau dosarul selectând File> Get Info și selectând caseta de validare Locked, veți proteja fișierul corespunzător de ștergerea accidentală (a se vedea Figura 2.11, de mai jos). În colțul pictogramei există o încuietoare, care este de asemenea văzută în Fig. 2.11.
Mac OS X nu vă va lăsa să mutați pictograma protejată în coșul de gunoi - sau în alt dosar. De asemenea, nu puteți plasa o pictogramă a programului în desfășurare în coșul de gunoi.
Dacă ceva deja în coșul de gunoi este sigur, faceți clic și țineți apăsat cursorul peste pictograma Coș de gunoi. Dacă acum selectați Goliți coșul de gunoi din meniul de comenzi rapide care apare, Mac OS X va goli coșul de reciclare fără avertisment (ambele fișiere protejate și orice altceva).
Desigur, există o alternativă - pentru a elimina protecția de la conținutul coșului de reciclare. Din fericire, pentru asta există o cale rapidă. Faceți clic pe pictograma Coșul de reciclare pentru a deschide fereastra, apoi selectați pictogramele din care doriți să dezinstalați (sau alegeți Editare> Selectare totală).
Apăsați Opțiunea-I (sau selectați Fișier> Afișare inspector cu opțiune). Debifați caseta de selectare Blocat.
Articole similare
Trimiteți-le prietenilor: