Captură de ecran este un instantaneu al părții vizibile a ecranului. În articolul de astăzi, vom analiza modul în care, în ambele sensuri și fără software de la terți, să facă o captură de ecran în Windows.
Metoda 1 - ecran de imprimare (PrtSc)
Cea mai veche mod de a face capturi de ecran, care este în fiecare versiune de Windows - este Print Screen (PrtSc)
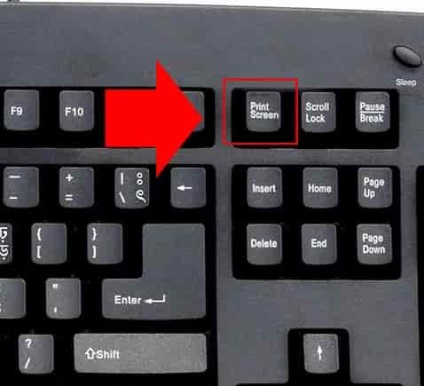
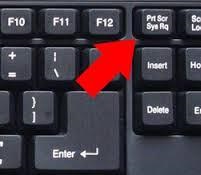
Tasta Print Screen (PrtSc) face o imagine a ecranului, adică își amintește ce se află pe ecran când apăsați butonul. După ce faceți clic pe buton, trebuie să inserați o captură de ecran în documentul Word, în Paint, în e-mail etc.
1. Când vedeți ce doriți să salvați pe ecran - apăsați tasta Print Screen (PrtSc).
2. Deschideți documentul Word (vopsea sau poșta).
3. Apăsați butonul drept al mouse-ului în zona goală a documentului => selectați "Paste" => salvați imaginea.
Faceți un script și obțineți-l ca fișier
În Windows 10 au fost adăugate o modalitate rapidă de a face capturi de ecran, prin apăsarea a două taste obțineți imediat o captură de ecran sub forma unui fișier.
1. Când doriți să faceți o captură de ecran, apăsați tastele Win + Print Screen (PrtSc). Când apăsați tastele, veți vedea o imagine, ca și cum totul va fi înghețat pentru o secundă.
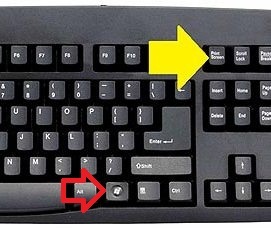
2. Imaginea finalizată (screenshot) poate fi preluată în folderul C: \ Users \ Username \ Images \ Screenshots.
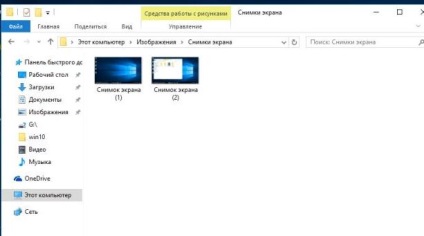
Aceasta înseamnă că nu este necesar după ce apăsați pe ecranul de tipărire (PrtSc) pentru a găsi unde să salvați instantaneul (screenshot), ci pur și simplu mergeți la imagini și luați fișierul finalizat. Din păcate, acest mod de a face o captură de ecran este disponibil numai în Windows 10.
Faceți un instantaneu al unei ferestre active separate
Pentru a nu face o imagine a întregului ecran, ci pentru a face o captură de ecran a unei singure ferestre:
1. Selectați fereastra dorită făcând clic pe ea pentru ao face activă.
2. Apăsați Alt + PrtSc (apropie de laptopuri, tasta PrtSc funcționează numai împreună cu Fn).
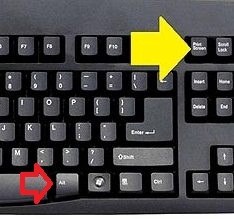
3. Deschideți documentul Word (vopsea sau poșta), faceți clic dreapta și selectați "Lipire".
Selectați zona imaginii.
Apăsați tastele Win + Shift + S

Ecranul devine alb și veți vedea cursorul în formă de cruce, puneți-l pe elementul de imagine pe care doriți să o faceți => apăsați butonul din stânga al mouse-ului și țineți apăsat trageți cursorul în direcția corectă => după selectarea unui obiect - eliberați din butonul stâng al mouse-ului => Paint deschis ( Word, e-mail, etc) => clic în spațiul gol de pe butonul din dreapta al mouse-ului și selectați „Insert“ => veți vedea un ecran împușcat pentru ao salva.
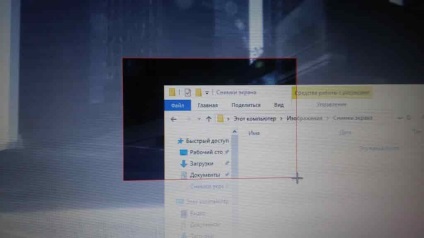
Metoda 2 - Utilizarea instrumentului pentru foarfece
Începând cu Windows 7 în toate versiunile de Windows există "foarfece", cu ajutorul cărora puteți face o captură de ecran de orice dimensiune și salvați imediat într-un fișier. Anterior, cu foarfece nu a fost posibil să se ia o captură de ecran a ferestrei pop-up în Windows 10 a adăugat caracteristica imaginii amânate.
1. Pentru a găsi foarfece, trebuie să introduceți foarfece în bara de căutare (puteți merge și la "toate programele" => standard => și selectați "Foarfece");
2. Acum puteți selecta opțiunile de ecran:
- lângă „Create“ buton are un triunghi în jos, în cazul în care puteți alege: o imagine, formă liberă, ferestre dreptunghiulare sau full-screen;
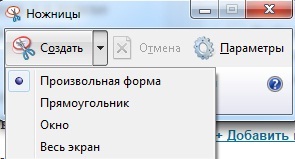
- puteți selecta timpul de întârziere pentru imagine.

3. Faceți clic cu butonul din stânga pe "Creați" și alegeți ce doriți să faceți o fotografie.
Ca rezultat, veți primi o fotografie și o puteți edita cu un marcator (sau stilou) sau cu guma și apoi să o salvați în orice format.
Metoda 3 - PSR (mijloace pentru înregistrarea acțiunilor de reproducere a problemelor)
Instrumentul PSR vă permite să faceți instrucțiuni, care înregistrează toate acțiunile dvs. și fac capturi de ecran de dimensiuni mici. Din păcate, PSR nu este disponibil în toate ramurile Windows, de exemplu, în versiunea Home (acasă), cel mai probabil nu există.
PSR va fi util dacă încercați să explicați unui tehnician de computer familiar ce este problema dvs. și dacă nu vă înțelege destul. După lansarea acestei funcții, veți putea înregistra toate acțiunile care au dus la apariția problemei. Sau puteți crea o instrucțiune, deoarece PSR va înregistra toate acțiunile voastre sub formă de capturi de ecran text și de pe urmă și, în final, va crea o arhivă de dimensiuni reduse cu tot conținutul.
Pentru a găsi această funcție, trebuie să introduceți PSR în bara de căutare și apăsați pe Enter.
Faceți clic pe butonul Stânga pe "Începeți înregistrarea" și la oprirea înregistrării, astfel veți primi o arhivă în care veți descrie toate acțiunile dvs. cu fotografii de pe ecran.
Metoda 4 - screenshot de jocuri în Windows 10
Mai intai trebuie sa incepeti aplicatia Xbox, sa intrati in setari si sa alegeti sa includeti capturi de ecran in DVR-ul jocului, de asemenea, puteti alege ce taste sa faca poze.
Pentru astăzi, totul, dacă știți alte căi sau dacă aveți adăugiri - scrieți comentarii! Mult noroc pentru tine 🙂
Articole similare
Trimiteți-le prietenilor: