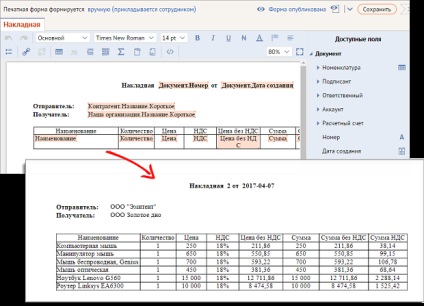
Adăugați o masă
- Metoda 1. În fereastra de editare, faceți clic pe (sau faceți clic dreapta pe câmpul gol și selectați "Insert Table"). Se va adăuga o masă goală.
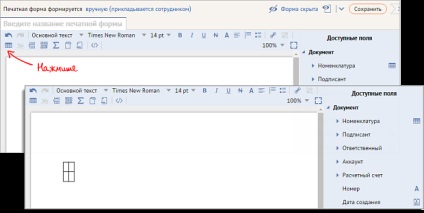
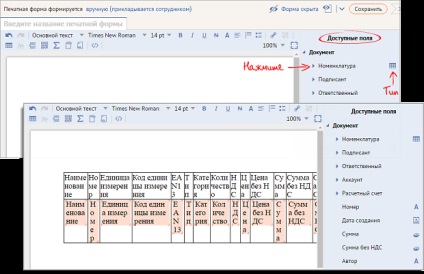
Personalizați foaia de calcul
Pentru a ajusta tabelul, faceți clic pe. În fereastra care se deschide, selectați opțiunile:
- Aliniere: fără aliniere, centru, stânga, dreapta. Tabelul poate fi introdus în text sau dezactivat prin selectarea opțiunii "Dezactivați împachetarea".
- Ambalarea textului: prin simboluri, fără transportare, standard. În plus, puteți fixa celulele astfel încât lățimea și înălțimea lor să rămână neschimbate, indiferent de conținutul lor.
- Accident vascular cerebral. Puteți alege grosimea și tipul liniei.
- Când selectați formatul de intrare "Blocuri", puteți specifica dimensiunea blocului și indentarea acestuia, pentru formatul "Tabel cu ierarhie" - liniuță.
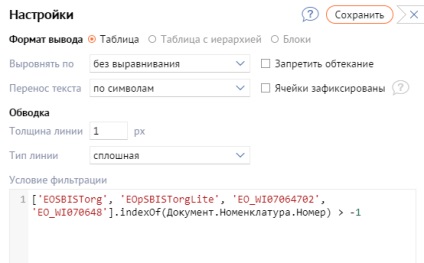
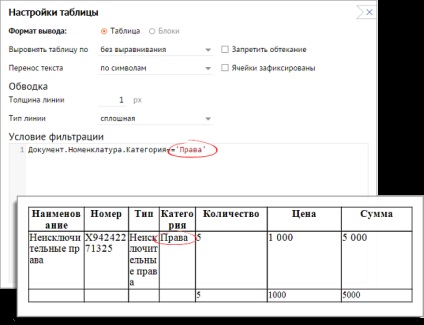
Adăugați rând sau coloană
Plasați cursorul mouse-ului în celula mesei, un meniu va apărea deasupra mesei. Pentru a adăuga o linie de mai jos, faceți clic pe linia de mai sus -. Pentru a adăuga o coloană în partea dreaptă a celulei selectate, faceți clic pe, în partea stângă.
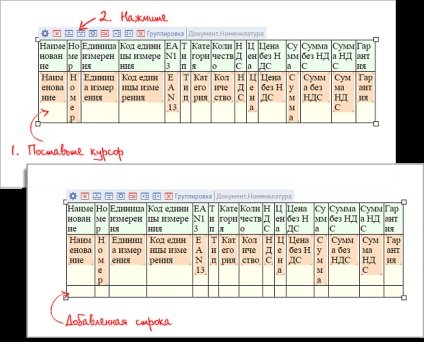
Ștergeți rândul, coloana sau tabelul
Plasați cursorul mouse-ului pe celula rândului pe care doriți să îl ștergeți. În meniul de deasupra tabelului, faceți clic pe. Pentru a șterge o coloană.
Dacă trebuie să ștergeți întreaga tabelă.
Mergeți celulele
Selectați celulele tabelului pe care doriți să le îmbinați și faceți clic dreapta pe ele. Din meniu, selectați "Lucrul cu celule" și faceți clic pe "Merge cells".
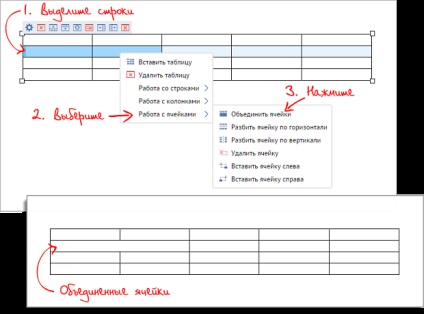
Configurați rândurile
Pentru a particulariza rândurile, apăsați și selectați:
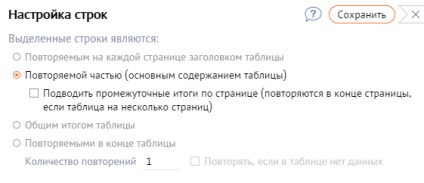
- Repetabil pe fiecare antet al paginii (antetul tabelului, care, în cazul în care tabelul are mai mult de o pagină, va fi repetat pe fiecare pagină);
- Partea repetabilă (conținutul principal al mesei);
- Rezultatul general al tabelului.
De asemenea, puteți scoate subtotalul tabelului la sfârșitul fiecărei pagini (pentru acele cazuri în care tabelul are mai mult de o pagină). - Se repetă la sfârșitul tabelului (rândul selectat va fi adăugat de câte ori este specificat la sfârșitul tabelului).

Pentru un rezumat general al tabelului, puteți specifica funcțiile:
Summa Colon - Suma tuturor valorilor după coloană
Coloana minimă - Valoarea minimă din coloană
Coloana maximă - Valoarea maximă pentru coloană
AverageColon - Valoarea medie pe coloană
Coloană coloană - numărul total de rânduri din coloană
Faceți clic pe rândul cu rezultatul total cu butonul drept al mouse-ului, în elementul "Funcții" selectați unul dintre ele.
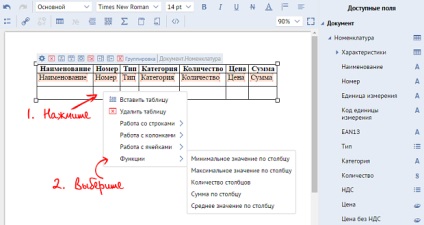
De exemplu, funcția adăuga „valoarea medie a coloanei“, în ultimul rând al coloanei „Numărul“ și funcția „Suma pe stobltsu“ în coloana „preț“ și „Suma“. La tipărire, cifrele vor fi calculate automat.
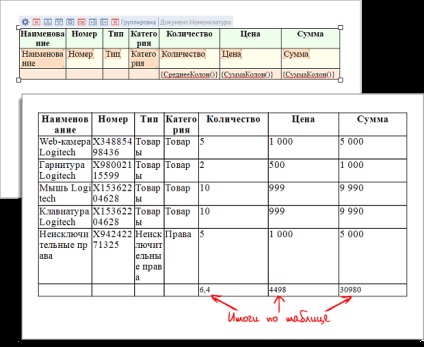
Configurați gruparea
Pentru a configura gruparea, faceți clic pe.
În câmpul "Expresie pentru grupare", trebuie să introduceți parametrul cu care doriți să grupați tabelul. De asemenea, pentru separarea grupurilor, puteți activa selecția grupului cu un șir - "Cap" pentru a adăuga o linie la începutul grupului, "Subsol" - pentru a adăuga o linie la sfârșitul grupului.
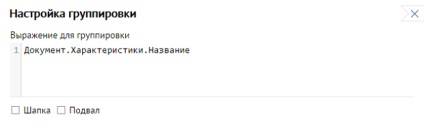
De exemplu, gruparea după numărul documentului de plată.
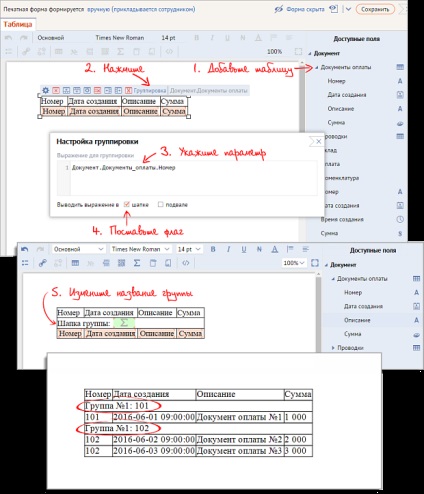
Selectați fila "Inserare" și adăugați un tabel.
Pentru a particulariza, lipiți câmpul în celula dorită. Când se generează un document, atunci când numărul de parametri care trebuie tastați este mai mare decât unul, liniile sunt adăugate automat.
De exemplu, o linie cu un câmp este adăugată la șablon. Documentul are mai multe linii cu numele. Când tipăriți o formă particularizată, același număr de linii a fost adăugat în tabel ca în document.
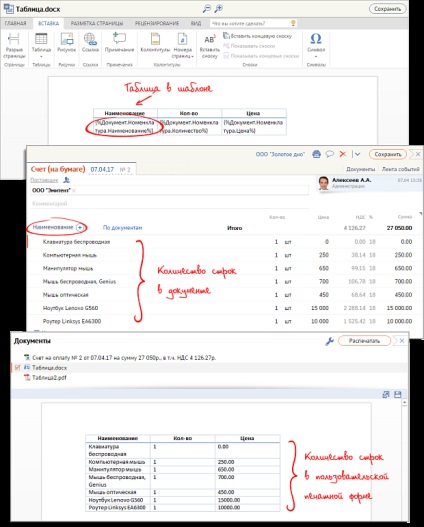
Rezultatele pentru coloane sunt plasate în partea de jos a tabelului. Puteți înregistra în următoarea formă:
Sunt disponibile următoarele funcții de filtrare:
Summa Colon - Suma tuturor valorilor după coloană
Coloana minimă - Valoarea minimă din coloană
Coloana maximă - Valoarea maximă pentru coloană
AverageColon - Valoarea medie pe coloană
Coloană coloană - numărul total de rânduri din coloană
Exemplu: Trebuie să afișați valorile totale ale sumei și sumei pentru cont. Pentru suma "totală" a sumei funcției va arăta astfel:
Articole similare
Trimiteți-le prietenilor: