Dacă creați obiecte 3D în 3dsMax, puteți salva fișiere .max direct în proiectul dvs. sau le puteți exporta în Unity folosind Autodesk .FBX sau alte formate universale. Unitatea imită ochiuri de la 3ds Max. Și salvarea fișierului Max și exportul la un format universal - ambele opțiuni au avantaje și dezavantaje, vezi secțiunea din clasa Mesh.
- Toate nodurile cu poziție, rotație și scară. Centrele de rotație și numele sunt, de asemenea, importate.
- Mesh-uri cu culori vertex, normale și una sau două scanări UV (a se vedea mai jos).
- Materiale cu culoare difuză și textura, materiale multiple pentru o plasă.
- Animație.
- Animații bazate pe oase (Bone-based, vezi mai jos).
Pentru a exporta manual FBX din 3DS Max
- Descărcați cea mai recentă versiune a exportatorului fbx de pe pagina web a Autodesk și instalați-o.
- Exportați scena sau obiectele selectate (File-> Export sau File-> Export Selected) în format .fbx. Puteți utiliza setările de export implicite.
- Copiați fișierul exportat fbx în folderul proiectului dvs. Unity.
- După ce reveniți la Unitate, fișierul .fbx este importat automat.
- Glisați fișierul din fereastra Project în fereastra Scene.
Opțiunile exportatorului
Folosind setările FBX ale exportatorului implicit (care vă permit să exportați tot ce este), puteți alege:
Embed textures - stochează hărțile de imagine într-un fișier, util pentru portabilitate, dar nu este bun pentru dimensiunea fișierului
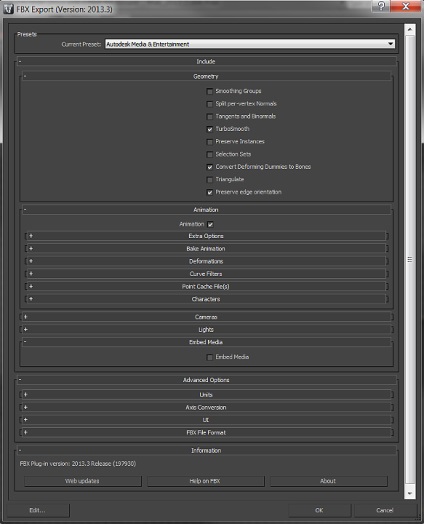
Exportarea animațiilor bazate pe oase
Există o procedură pe care ar trebui să o urmați dacă doriți să exportați animații bazate pe oase:
- Ajustați structura oaselor așa cum doriți.
- Creați animațiile de care aveți nevoie utilizând FK și / sau IK.
- Selectați toate oasele și / sau rezolvatorii IK.
- Accesați Motion-> Trajectories și apăsați și faceți clic pe Reducere. Unitatea creează un filtru de cadre cheie, astfel încât numărul lor în timpul exportului nu este important.
- "Export" sau "Export selectat" ca nou format FBX.
- Trageți fișierul FBX în Active. ca de obicei.
- În Unitate, trebuie să reasociți textura în materialul osului rădăcinii.
La exportul unei ierarhii de os cu plasă și animații din Unitate în 3D Max, GameObject'ov ierarhie este generată în conformitate cu o ierarhie pe care îl vedeți în „schematică“ în 3ds Max. O diferență este că unitatea va plasa GameObject ca o nouă rădăcină care conține animație, și să publice informații despre materialul plasă și osul rădăcină.
Dacă preferați să aveți animații și informații despre ochiurilor de plasă într-o singură unitate GameObject'e, du-te la fereastra Ierarhie în 3ds Max și atribuie un nod la nivelul osului părinte în ierarhia osoasă.
Exportarea țintelor morph (formule de amestec) de la Max
- Asigurați-vă că ați aplicat Modificatorul Morpher la plasele exportate cu țintele de morfologie corespunzătoare configurate în Lista de canale
- Animați cadrele cheie din plasa / modificatorul exportate numai dacă aveți nevoie de animație
- Notă Animație> Deformări, Skins dacă este necesar și apoi Morphs în dialogul de export FBX
Exportarea a două seturi de UV pentru captarea luminoasă
3ds funcționale MAX'a Render texturii și scanarea automată poate fi folosit pentru a crea hărți de lumină. Rețineți că Unity are un mecanism încorporat pentru crearea hărților de iluminare. Dar poate doriți să utilizați 3dsmax dacă este mai potrivit în fluxul de lucru. De obicei, textura principală și / sau hărți normale de la un set de UV, și textura pentru card de iluminat - un alt set de UV. Pentru a muta corect ambele seturi de UV, materialul din 3ds Max trebuie să fie standard și ambele Difuz (pentru textura principală) și auto-iluminare (pentru lightmap) sloturi de carduri trebuie să fie configurat:
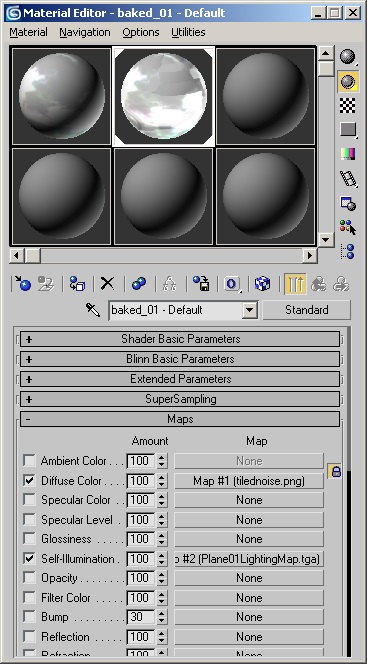
Notă: dacă obiectul utilizează tipul de material Shell, atunci exportatorul actual Autodesk FBX nu poate exporta corect UV-ul.
Alternativ, puteți utiliza tipul de material Multi / Sub Object și puteți ajusta cele două sub-materiale folosind textura principală și harta de iluminare în sloturile lor de hartă difuză, după cum se arată mai jos. Cu toate acestea, dacă poligoanele din modelul dvs. utilizează alte coduri de identitate sub-materiale, aceasta va duce la importul multor materiale, ceea ce nu este optim pentru performanță.
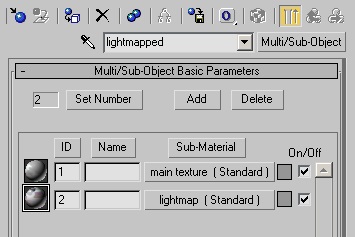
Rezolvarea problemelor
Importarea de obiecte din Cinema 4D
Trimiteți-le prietenilor: