Facem o imagine sumbră. Subiect: natura. Adobe Photoshop.


Deschideți programul selectați imaginea, duplicați stratul (ctrl + J) și decolorați-o imediat (ctrl + shift + U)

Deci, puteți doar negru și strat un pic pentru a regla alb (pentru a modifica luminozitatea și contrastul, de exemplu, apăsați Ctrl + M este filtrăm Curbe, apoi selectați întuneric presetat mai mult de contrast sau ceva mai mult pentru gustul tau, acest pas nu este necesar)
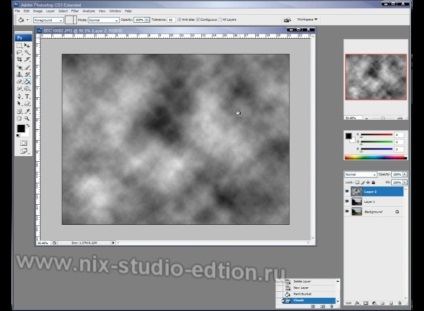
Mergem mai departe. Creați un nou strat ctrl + shift + N umpleți-l cu negru (G) și aplicați filtrul-> render-> nori.
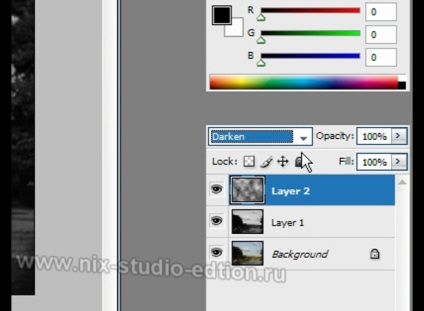
Am pus suprapunerea nori nou create (modul de amestecare) pentru a "întuneca"
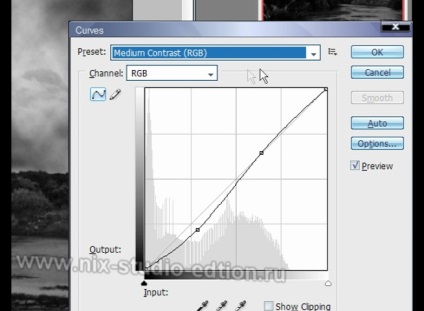
Nenecesar „nebuloasă“, care a apărut la impunerea de ștergere a radiera (Eraser „E“). Pentru accentul pus stratul superior (acesta este norul nostru suprapus) corecție a culorii (apăsați ctrl + M și setați contrastul mediu presetat (RGB)) este apoi combinat straturile superioare (aloca click stânga și Ctrl + E)
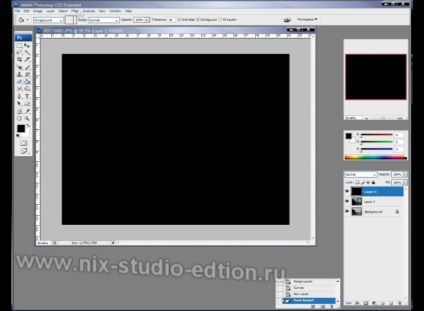
Creați un strat nou și din nou cu Ctrl + Shift + N umpleți-l cu negru (G)
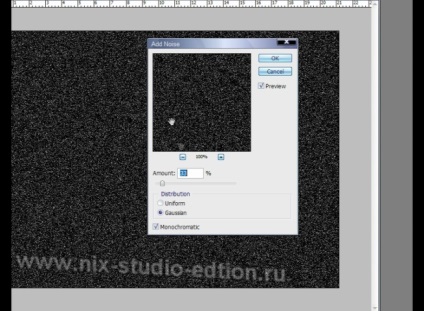
Aplicați zgomotul filtru-> adăugați zgomot setați valoarea cantității de distribuție de aproximativ 30-40% plasată pe gaussan și bifați și pe monocrom
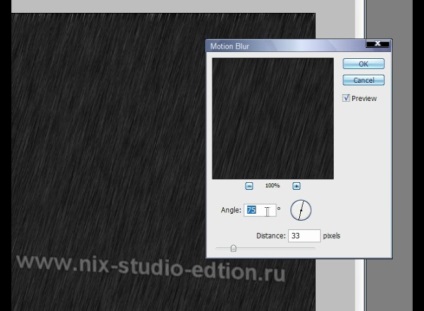
Apoi aplicați aceluiași filtru strat -> blur-> blur de mișcare cu valori ale unghiului de 75%. iar distanța este de aproximativ 25-40%. Setați modul de amestecare al acestui strat pentru a "multiplica".
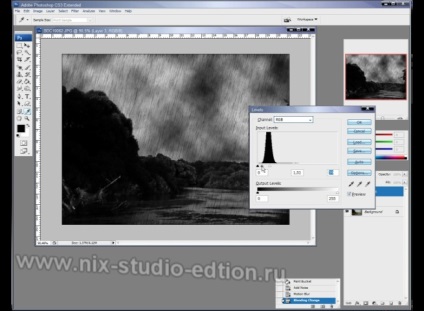
Apoi apăsați combinația ctrl + L (niveluri) și setați indicatorii ca în figura de mai jos sau până când ploaia devine mai realistă.

Deoarece ploaia nu poate merge strict în anumite porțiuni și dimensiuni, trebuie să duplicăm acest strat (cel precedent) cu ctrl + J. După ce apăsați ctrl + T (transforma) și o mică întindere și rotiți acest strat copiat. Apăsăm intrarea după transformări.

Pentru a obține un aspect și mai realist, setați ambele straturi de opacitate la o opacitate de aproximativ 40-60%. Combinați acest lucru, selectați două straturi de ploaie și un strat alb-negru (ctrl + E)
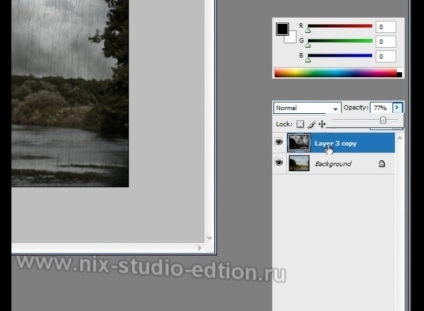
La stratul stratificat, setați valoarea opacității la aproximativ 70-80% pentru a obține o culoare mică.

Pentru a adăuga chiar mai gros beznă vom crea din nou un nou ctrl strat + Shift + N, selectați instrumentul de gradient (gradient de „G“) selectați paleta alb-negru (care, în mod implicit) și țineți faceți clic pe stânga (apăsat) o linie de la colțul din stânga spre centru. Setați parametrul de amestecare pentru acest strat pentru a "multiplica". Combinați toate straturile.

Dacă nu vă place culoarea și doriți o imagine mai întunecată, selectați instrumentul de ardere ("O") și "întunecați-l" cu atenție așa cum doriți.
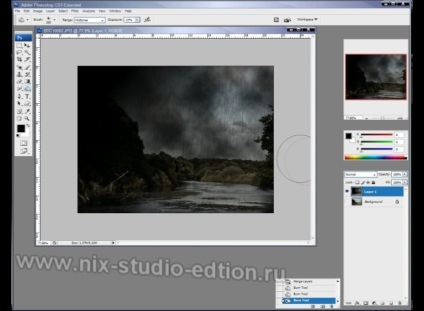
Deci, puteți lucra cu culoarea. Pentru aceasta, apăsați ctrl + B (balansul de culoare)
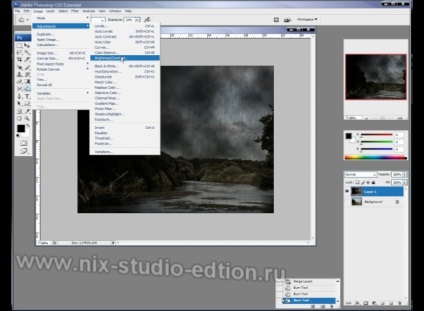
Deplasați cursorul așa cum doriți și când vă plictisiți, puneți-l ca al meu
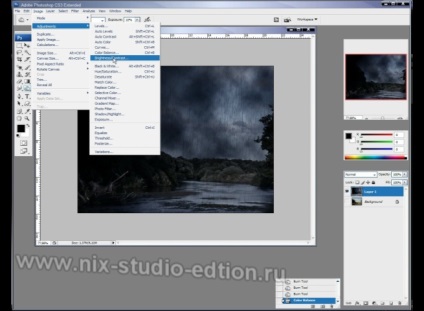
Puteți adăuga, de asemenea, un pic de contrast. Image-> adjustments-> luminozitate / contrast. De asemenea, setați valorile așa cum se arată în figură.
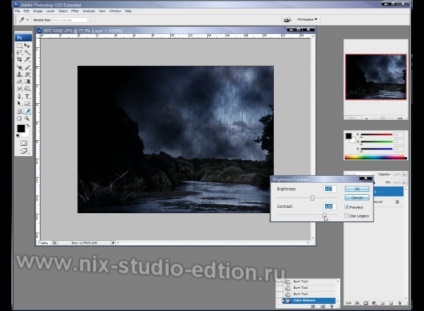
Asta e tot, în principiu, poți încă să umbli puțin, așa cum am făcut-o:
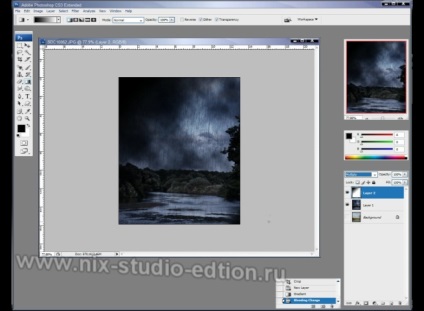
Trimiteți-le prietenilor: