photoshop-master; Traducere: Maxim Yenin
Faceți un fruct cu o față umană în Photoshop
Ați văzut vreodată un fruct sau o legume cu o față umană? În această lecție vă voi spune cum să faceți acest lucru.
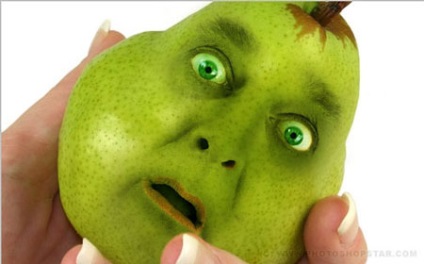
Mai întâi, găsiți o imagine adecvată cu o imagine a unor fructe sau legume. Poți să-mi folosești a mea. Încărcați-o în Photoshop.
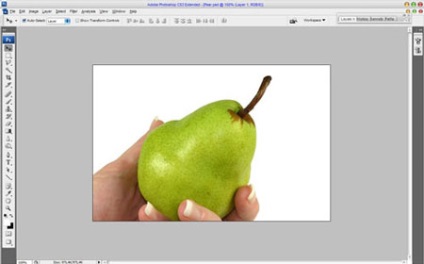
Apoi găsiți o imagine cu o față umană pe care o vom impune pe fructe. Sau doar folosiți-mi a mea. Descărcați-l în Photoshop și utilizând comenzile CTRL + C și CTRL + V, copiați și lipiți pe documentul cu pere (sau fructele pe care le-ați selectat).
Opacitatea (opacitatea) setată la 45%. Mergeți la Editare - Transformare liberă (CTRL + T) (Editare - Transformare liberă) și rotiți fața ca în imaginea de mai jos.
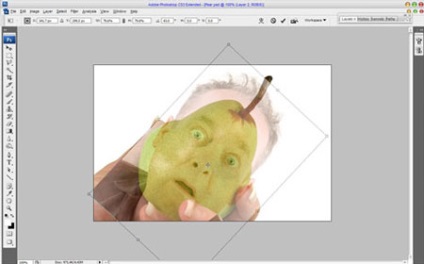
Returnați opacitatea (opacitatea) din nou la 100% și activați Eraser Tool (Eraser). Utilizați o perie rotundă moale cu opacitate (opacitate) de 30%. Ștergem totul inutil, lăsând nasul, ochii și buzele intacte.

Acum creșteți duritatea periei și ștergeți ușor excesul de pe degetul care este aproape de gură.

Apăsați CTRL + J pentru a duplica stratul cu fața și a ascunde copia (făcând clic pe ochiul din panoul straturilor). Acum mergeți la stratul original și aplicați Image - Adjustments - Balance Color (CTRL + B) (Image - Correction - Balance Color) cu următorii parametri.
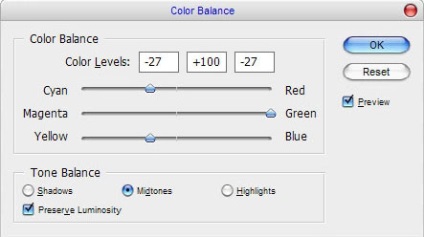

După aplicarea ajustărilor de imagine - nuanță / saturație (CTRL + U) (imagine - corectare - nuanță / saturație).
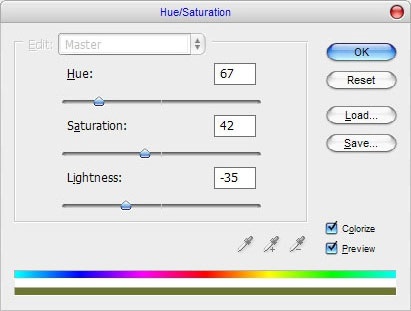
Acum imaginea ar trebui să arate așa.

Activați instrumentul Burn (O) (dimensiune 70px, tonuri de mijloc, presiune mijlocie, presiune 30%) și întunecă unele zone.
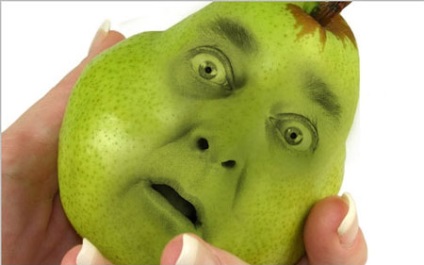
Ne întoarcem la stratul ascuns și îl facem din nou vizibil. Activați instrumentul Eraser (E) (Eraser) și ștergeți totul, cu excepția gurii, nărilor și globilor oculari.

Acum aplicați Image - Adjustments - Levels (CTRL + L) (Imagine - Corecție - Niveluri).
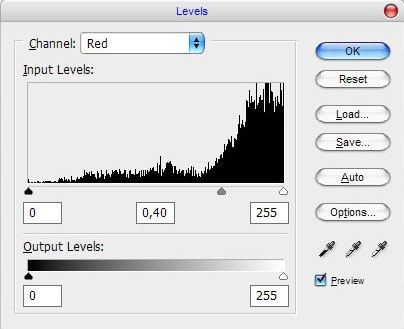
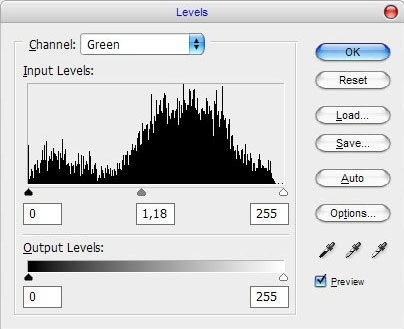
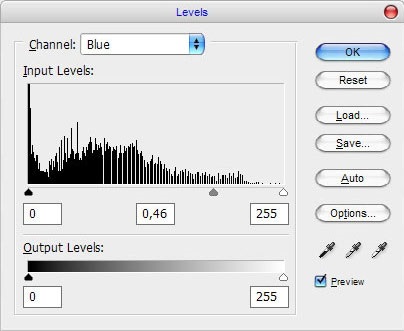

Activați din nou Burn Tool (O) (dimmer) cu aceiași parametri și faceți zona nărilor și buzelor mai întunecate.

Selectați Eraser Tool (E) cu o perie rotundă moale și opacitate (opacitate) de 30% și reglați zonele care nu arată bine.

Arată mai bine. Acum trebuie să adăugăm o textura de coaja de fructe sau legume pe care le folosim. Pentru a face acest lucru, mergeți la stratul de fundal și activați instrumentul Polygonal Lasso Tool (L) și creați o selecție ca în imaginea de mai jos.
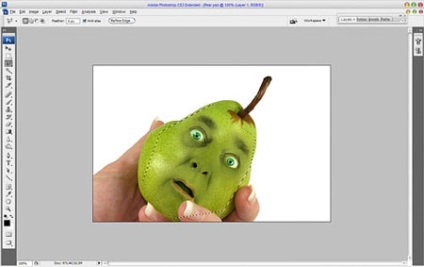
Apăsați CTRL + J pentru a duplica selecția pe un nou strat. După aceea, mutați noul strat pe partea superioară a paletei de straturi și modificați modul de amestecare la Lumină moale.

Corectați luminozitatea și contrastul prin aplicarea imaginii - Ajustări - Luminozitate / Contrast (Imagine - Corecție - Luminozitate / Contrast).
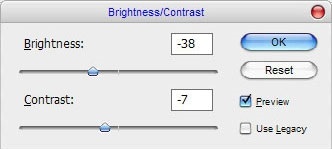

Luați Eraser Tool (E) (Eraser) și ajustați marginile texturii.

Pentru ultima oară, utilizați instrumentul Burn (O) (o perie 40px, tonuri medii (tonuri medii), presiune 30%) și faceți atingeri finale.

Iată un fruct cu o față umană.
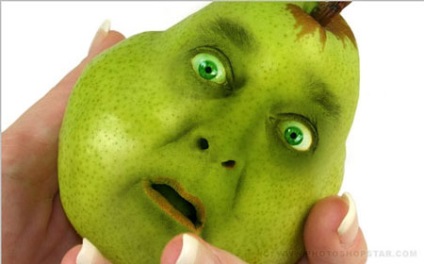
Traducere. Maxim Enin
Articole similare
-
Cum de a face un bronz în lecții Photoshop în desen și design în Adobe Photoshop
-
Williams carte retușând portrete folosind Photoshop pentru fotografi
Trimiteți-le prietenilor: