Spre surprinderea mea, Google nu a dat nimic despre acest subiect, așa că am decis să scriu acest mic ghid.
Deci, mai întâi trebuie să instalați OpenCV 3. La momentul redactării, versiunea curentă a fost versiunea 3.1. Aici totul este simplu, mergem pe site-ul oficial al bibliotecii și în blocul "Ultimele descărcări" faceți clic pe "OpenCV pentru Windows" și așteptați să înceapă descărcarea. După încărcarea fișierului executabil - executați-l. El vă va solicita să specificați directorul unde să vă despachetați conținutul. Despachetarea este mult mai convenabilă, mergeți la directorul în care arhiva a fost despachetată și copiați folderul opencv la rădăcina unității C.
Rămâne să adăugați un director cu fișiere bibliotecă dll la variabila de mediu Path. Acest lucru se face simplu. Deschideți Computerul meu, accesați Properties. În fereastra afișată, faceți clic pe link-ul "Parametri suplimentari de sistem". În fereastra de proprietăți care apare, accesați fila "Avansat" și faceți clic pe butonul "Variabile de mediu". În „variabilele de sistem“ găsi Path, dublu-clic pe element și în caseta de dialog pentru linia existentă adaugă „C: \ OpenCV \ construi \ x64 \ vc14 \ bin \;“. Faceți clic pe "Ok" și închideți toate ferestrele suplimentare. Totul, instalarea programului OpenCV este completă.
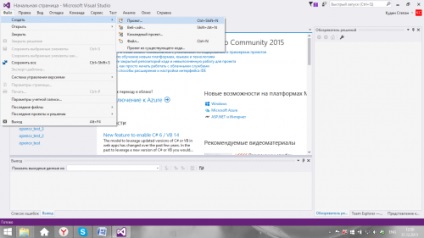
În fereastra care apare în partea stângă, selectați secțiunea „instalat“, subsecțiunea Visual C ++, selectați tipul de proiect pentru a crea „Proiectul Empty“, indică numele proiectului „OpenCV“, proiect de locație indică cât de confortabil, eu, personal, lăsați valorile implicite și faceți clic pe „OK“ . Așteptăm studioul să creeze proiectul.
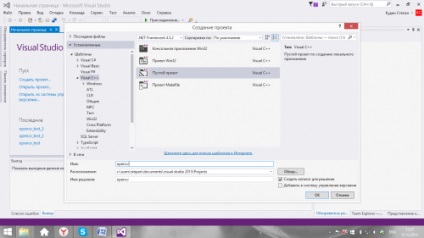
Totul, proiectul este creat. Acum trebuie să adăugați fișierul principal.cpp la proiect. Pentru a face acest lucru, faceți clic dreapta pe secțiunea "Fișiere cod sursă" din Solution Explorer. În meniul care apare, selectați elementul "Adăugați" și selectați "Creare element" din meniul pop-up.
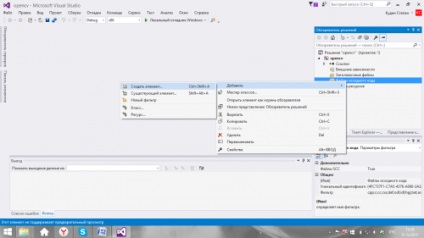
În fereastra care apare, selectați „File C ++ (Cpp)», indicați în «Name» main.cpp și faceți clic pe butonul «Add».
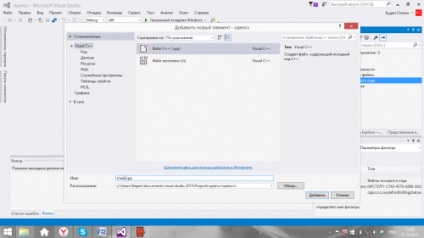
Acum trebuie să adăugăm dependența de biblioteca OpenCV la proiect. Să facem acest lucru pentru profilul Debug x64 build. În Solution Explorer, faceți clic dreapta pe elementul cu numele proiectului nostru (în acest caz este vorba de opencv) și selectați elementul "Properties" din meniul care apare.
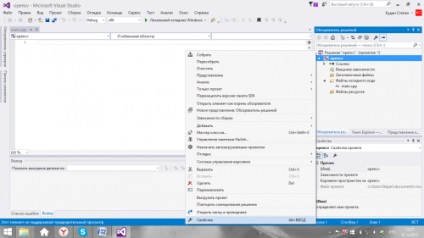
În fereastra care apare, specificați configurația Debug și platforma x64.
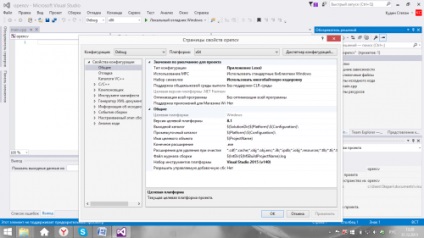
Apoi, mergeți la secțiunea "Proprietăți de configurare" din secțiunea "Cataloage VC ++". Aici, în "Cataloagele activați opțiunea" adăugați o linie de "C: \ OpenCV \ construi \ includ:", "Biblioteca Cataloage" string "C: \ OpenCV \ construi \ x64 \ vc14 \ lib;" și în cele din urmă, în „Cataloage de coduri sursă "Adăugați linia" C: \ opencv \ sources \ modules; ".
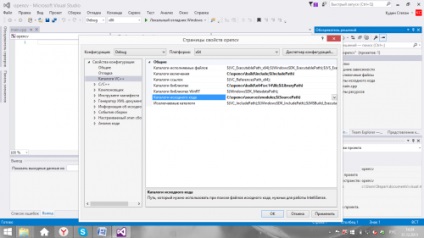
Apoi, mergeți la secțiunea "Compozitor" din subsecțiunea "Intrare". În add-on, adăugați linia "opencv_world310d.lib;".
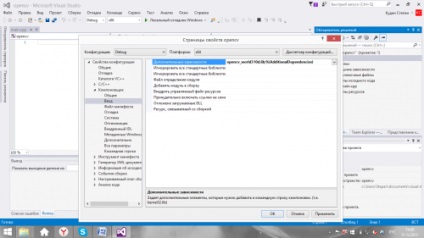
Totul, adăugând dependență de construirea x64, este finalizată.
Rămâne să verificați dacă ansamblul funcționează corect. Adăugați următorul cod la main.cpp:
Trimiteți-le prietenilor: