În această lecție veți învăța cum să creați o ilustrare de epocă pe un ziar vechi cu efect de acuarelă.
Notă: Lecția se face în Photoshop CS6, deci pot exista unele diferențe în aspectul panourilor cu versiunile anterioare.
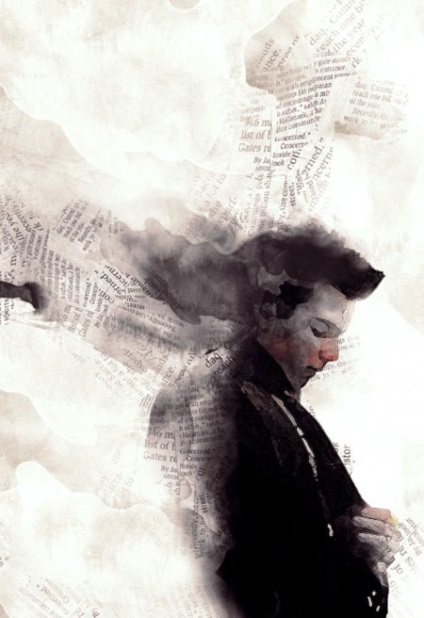
Pentru lecție vom avea nevoie de materiale suplimentare:
Creați un document nou care măsoară 700 x 1020 pixeli cu fundal alb. Apoi, folosind peria de acuarelă, pictați panza (pentru un efect mai moale, setați presiunea și opacitatea periei cu 40%:

Încărcați textura hârtiei în Photoshop, selectați zona dorită:
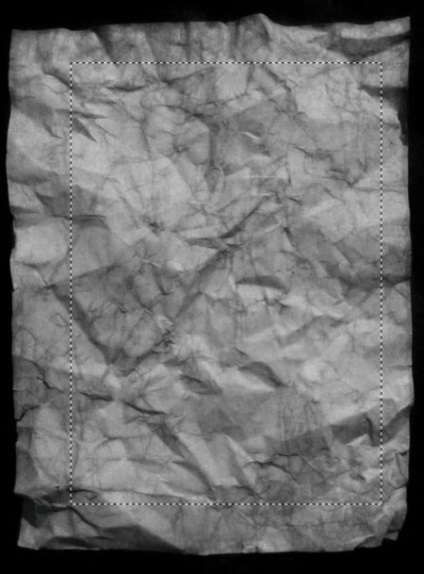
Copiați (CTRL + C) și lipiți (CTRL + V) zona selectată pe documentul de lucru, setați modul de amestecare a stratului cu hârtie pentru a suprapune:

Deasupra se adaugă 2 straturi de ajustare:
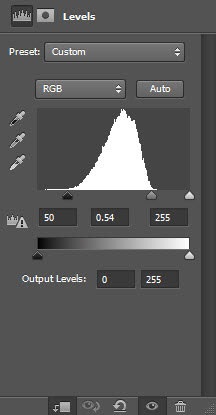
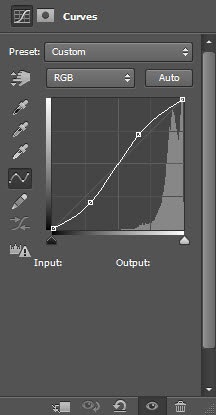
Și obținem acest rezultat:

Descărcați modelul în Photoshop, decupați-l și plasați-l după cum se arată mai jos:
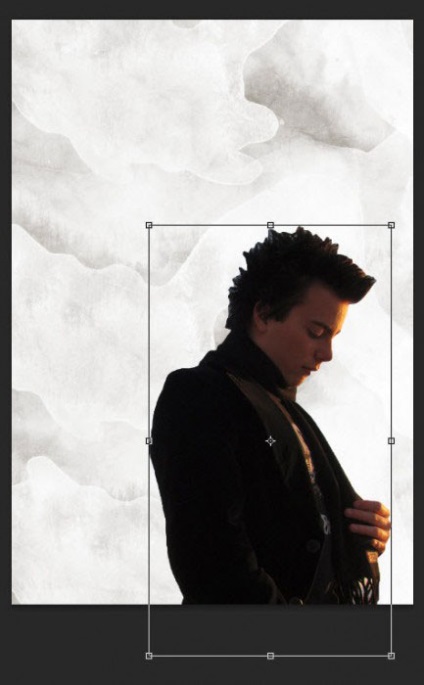
Aplicați filtrul Filtru - Artistic - Acuarelă (Filtru - Artistic - Acuarelă):
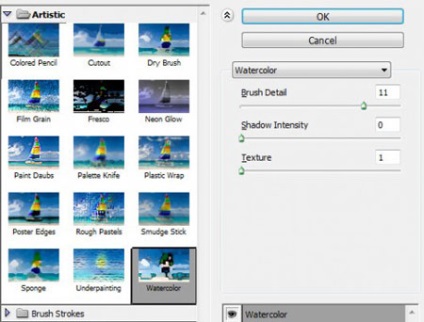
Adăugați o mască pe strat cu modelul și utilizați peria de acuarelă pentru a elimina unele zone de pe mască:
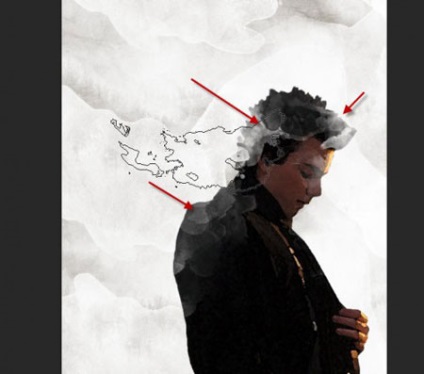
Apoi, aplicați un alt filtru pe model: Filtru - Zgomot - Reducere zgomot:
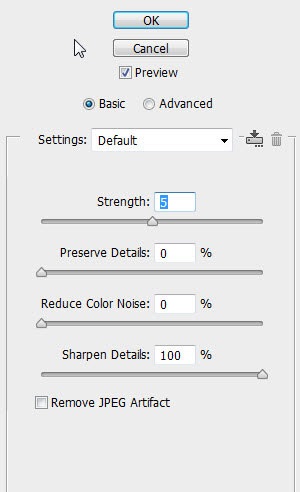
Avem următorul rezultat:

Adăugați mai sus straturile corective și transformați-le într-o mască de tăiere (CTRL + ALT + G):
Alb-negru (negru și alb)
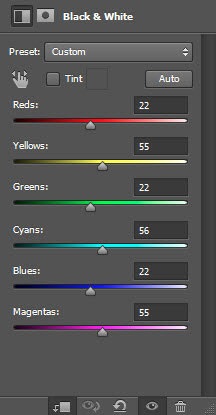
Strat de corecție a stratului de mască Alb-negru (alb-negru):
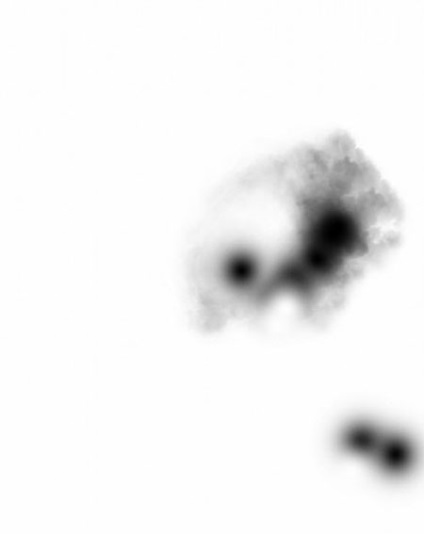
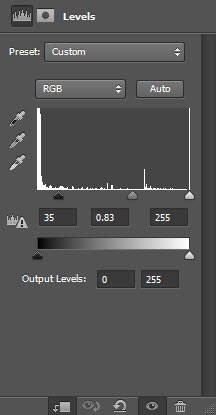
Nivelul de reglare a stratului de mască Niveluri:
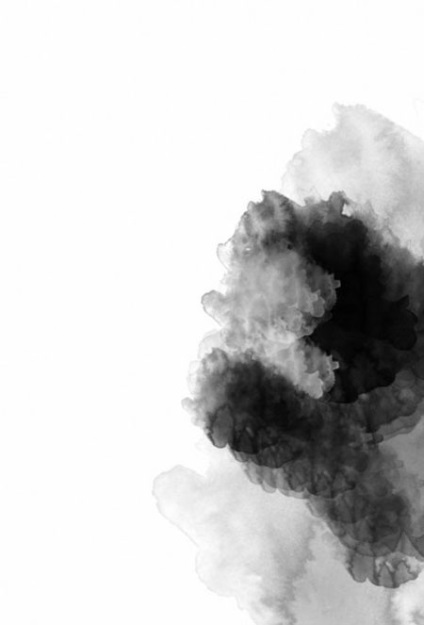
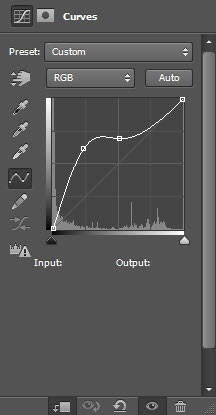
Și obținem următorul rezultat:

Descărcați textura ziarului din Photoshop, utilizând Lasso Tool (Lasso) (L) cu pix 10 feather (feathering), selectați zona necesară:
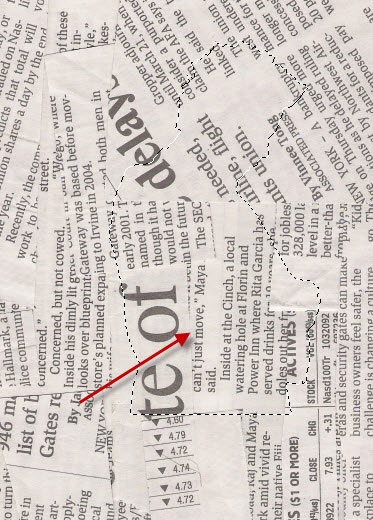
Copy (CTRL + C) și lipiți (CTRL + V) zona selectată sub modelul layer, duplicat în mod repetat (CTRL + J) acest layer rotate și redimensiona copii (CTRL + T), apoi așezați-le în jurul modelului, așa cum se arată de mai jos:
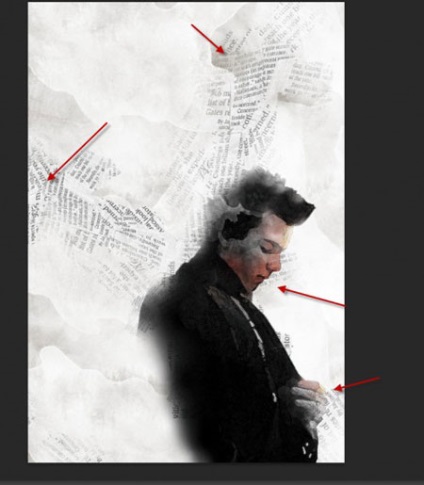
De asemenea, plasăm o copie deasupra modelului:

Cu o garnitură moale (E), ștergeți ușor marginile ziarului pentru a le amesteca cu fundalul:
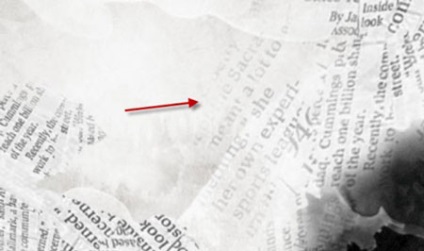
Adăugați mai multe lovituri cu o perie de acuarelă:

O mică corecție a balansului de culoare, pentru a da un efect ușor efectului antichității, și obținem acest rezultat final:
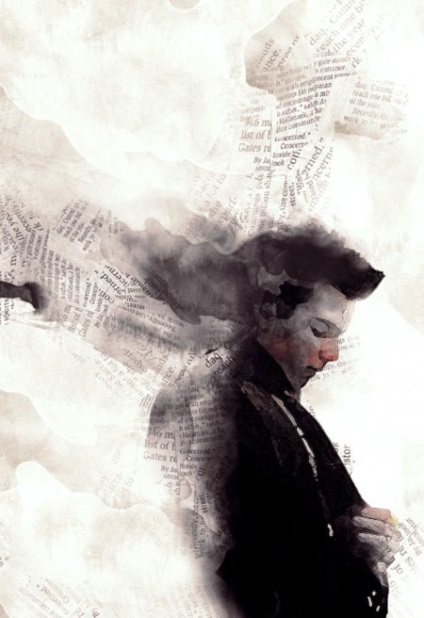
Add-ons:
23 679
abonați:
70 000+
Activitatea utilizatorilor:
333 551
Celelalte proiecte:
Formular de înregistrare
Înregistrare prin e-mail
Trimiteți-le prietenilor: