Deblocarea edițiilor în Windows 7
Acest lucru se poate face cu ajutorul programului de lucru cu imagini ISO, de exemplu UltraISO (pe site-ul oficial al Rusiei există o versiune gratuită). Ștergeți fișierul "ei.cfg" din imaginea sistemului, apoi salvați imaginea discului ISO cu noul nume.
- Windows 7 Initial (Windows 7 Basic)
- Windows 7 Home Basic (Windows 7 Home Basic)
- Windows 7 Home Premium (Windows 7 Home Premium)
- Windows 7 Professional (Windows 7 Professional)
- Windows 7 Ultimate (Windows 7 Ultimate)
Această listă nu include Windows 7 Enterprise (Windows 7 Enterprise), deoarece această versiune a sistemului are o imagine disc diferită.
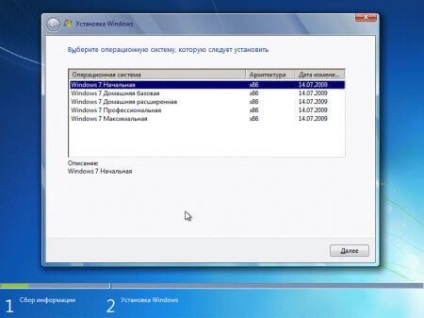
Dar nu este exact ceea ce avem nevoie. În imaginea discului, trebuie să adăugați Windows 7 Enterprise și să îmbinați toate versiunile de Windows 7 x86 și Windows 7 x64 într-o singură unitate.
Pregătirea pentru a crea Windows 7 AIO SP1 x86 x64
Există mai multe moduri de a crea Windows 7 AIO. În acest articol, veți cunoaște cea mai simplă metodă, utilizând Win Toolkit.
Crearea unui sistem de imagine pentru Windows 7 „All in One“, are loc pe următorul algoritm: în primul rând extrage conținutul imaginilor de Windows 7 Ultimate și Windows 7 Enterprise (pentru x86 separat și x64), iar apoi pentru Windows 7 imagini sunt conectate într-un mod AIO (All-in -One), constând din toate edițiile sistemului de operare.
În final, veți avea o singură imagine de disc, compusă din toate edițiile Windows 7 pe care le puteți arde pe un disc DVD sau creați o unitate flash USB de boot cu Windows 7 AIO.
Pentru a crea Windows 7 AIO SP1 x86 x64 a folosit imaginile de pe discurile originale: Windows 7 Maximum x86, Windows 7 Maxim x64, Windows 7 Enterprise x86, Windows 7 Enterprise x64.
Pe unitatea locală "C:" Am creat dosare cu nume prietenoase care corespund unei versiuni specifice a sistemului de operare. Este important ca în calea folderelor să nu apară nici o literă chirilică, deci este mai bine să folosiți un disc local.
În aceste foldere, utilizând arhivatorul, de exemplu, WinRAR sau 7-Zip, extrageți conținutul imaginilor (Maximum și Corporative) corespunzând adâncimii de biți.
Pentru o muncă ulterioară, aveți nevoie de un program gratuit pentru Win Toolkit.
descarca toolkit win
După descărcarea pe computer, despachetați arhiva cu programul și apoi executați programul Win Toolkit (programul nu necesită instalare).
Crearea Windows 7 SP1 x86 x64 AIO
În fereastra Win Toolkit deschideți fila "Intermediate", apoi faceți clic pe butonul "All-in-One Disk Creator".
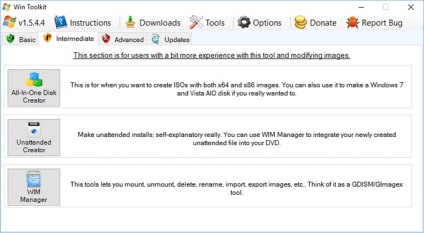
În fereastra următoare faceți clic pe butonul "Răsfoiți".
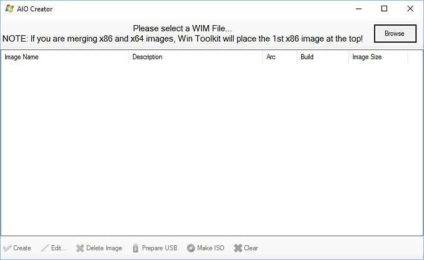
Deschideți folderul "Windows 7 x86", apoi mergeți la directorul "surse", selectați fișierul "install.wim", faceți clic pe butonul "Deschidere".
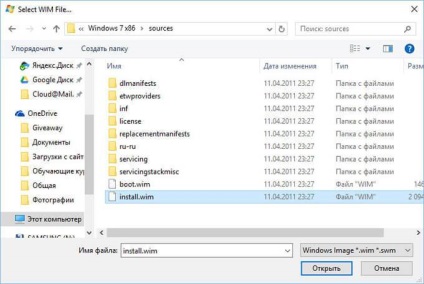
În fereastra programului, veți vedea imaginile care fac parte din Windows 7 x86. Apoi faceți clic pe butonul "Răsfoiți".
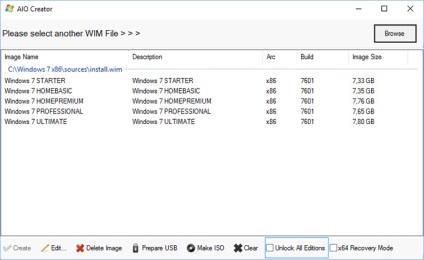
Conectați-vă la folder "" Windows 7 x86 Enterprise ", deschideți folderul" surse ", selectați fișierul" install.wim ", faceți clic pe butonul" Deschidere ".

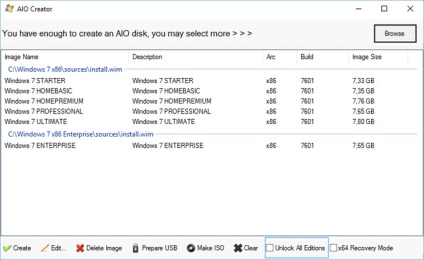
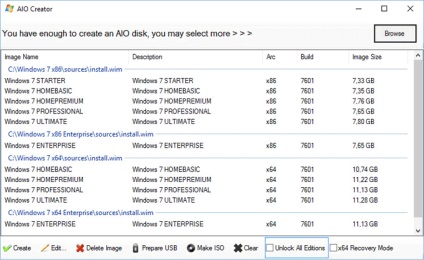
Apoi activați elementele "Deblocare toate edițiile" și "Modul de recuperare x64", apoi faceți clic pe butonul "Creați".
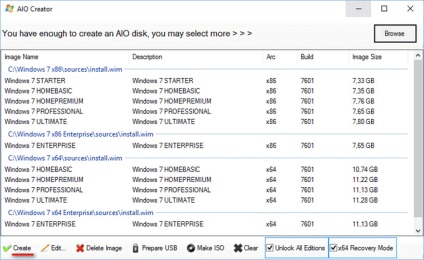
Există un proces de creare a unui AIO. Când ați terminat, dați clic pe butonul "Faceți ISO".
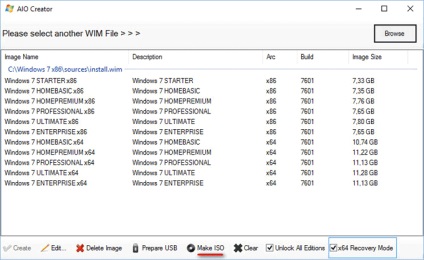
În fereastra următoare faceți clic pe butonul "Răsfoiți".
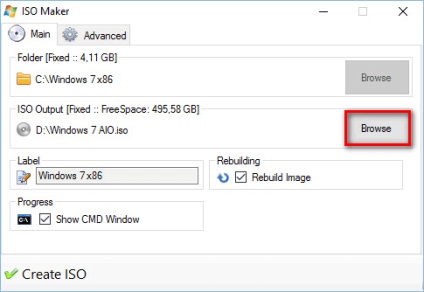
Dă numele unei imagini ISO, selectează locația de salvat, apoi dă clic pe butonul "Salvează". Am sunat imaginea "Windows 7 SP1 AIO".
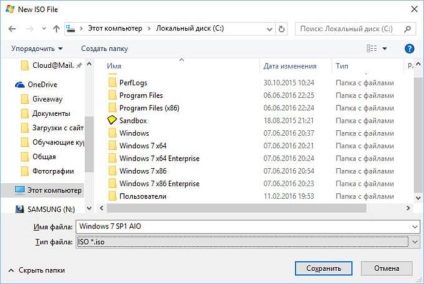
Apoi, în fereastra Win Toolkit, faceți clic pe butonul "Creați ISO".
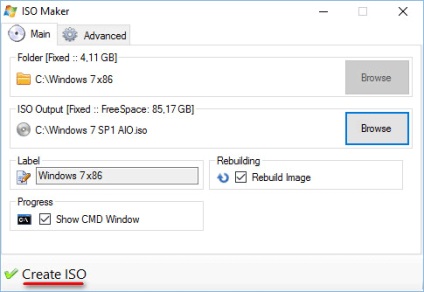
Există un proces de creare a unei imagini ISO a sistemului.
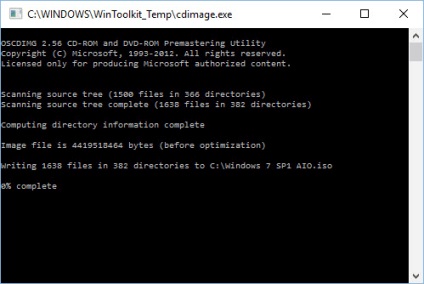
Imaginea sistemului a fost creată cu succes. În fereastra de mesaj, faceți clic pe butonul "OK".
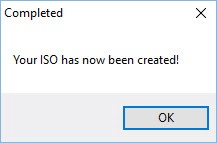
Închideți fereastra Win Toolkit. Îndepărtați folderele de pe computer cu fișierele extrase din edițiile Windows 7 (acestea nu mai sunt necesare).
Moduri de a crea o unitate Flash USB bootabilă:
Boot din mass-media amovibil, sau o unitate DVD în „Instalarea Windows» (a treia fereastră după fereastra de selectare a limbii și a începe instalarea), puteți alege ediția dorită a sistemului de operare corespunzător de biți (32 de biți sau 64 de biți), care trebuie să fie instalat pe computer.
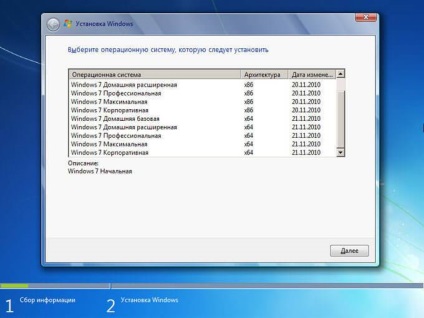
Înregistrați această imagine ISO a Windows 7 AIO SP1 pe o unitate flash USB sau DVD. Rețineți că, după instalarea pe un computer, sistemul trebuie să fie activat cu o cheie de licență.
concluzie
Articole similare
Trimiteți-le prietenilor: