Aflați totul despre lucrul cu text în Adobe Muse. Modificați formatul textului, adăugați liniuțe, setați valorile liniuței și alte caracteristici ale panoului "Text".
Când creați un site, puteți adăuga text utilizând Adobe Muse într-unul din următoarele moduri:
- Adăugați o casetă de text și apoi începeți să tastați conținutul în caseta de text.
- Salvați textul într-un fișier text și importați fișierul în pagina Adobe Muse.
- Pentru a compune text, utilizați o aplicație potrivită, cum ar fi InDesign. Copiați acest text preformatat în clipboard și inserați-l în Adobe Muse.
Crearea și prelucrarea cadrelor de text
Pentru a popula meniul, trebuie să copiați textul meniului din fișierele text externe și să inserați obsesia în cadre de text. În plus, pentru a crea text, trebuie să creați și să aplicați stiluri de paragrafe. Faceți următoarele:
Când editați o pagină în vizualizarea "Design", creați un cadru text utilizând instrumentul "Text". Dacă doriți să copiați text dintr-un alt fișier sursă, copiați textul și faceți clic în interiorul cadrului text al Adobe Muse cu instrumentul "Text". Lipiți conținutul copiat într-un cadru de text.
Editarea design-ului cadrelor de text
Indiferent de fontul care se aplică textului - sistemul, fontul web sau fontul corespunzător paletei web, puteți să editați conținutul textului oricând în vizualizarea Design. De asemenea, puteți schimba designul cadrului de text, astfel încât blocurile de text să difere una de cealaltă.
Pentru a aplica un format și un stil specific unui cadru de text, selectați cadrul de text utilizând instrumentul Selecție și schimbați designul acestuia după cum este necesar.
Notă. Când selectați textul utilizând instrumentul "Text", puteți personaliza stilul acestuia utilizând opțiunile de formatare din panoul "Text" sau din panoul de control.
Puteți modifica dimensiunea unui cadru de text prin extinderea sau deplasarea manipulatorilor. Sau trageți întregul cadru text într-o altă locație a paginii. Când redimensionați un cadru de text, dimensiunea acestuia este afișată ca o sugestie.
Schimbați dimensiunea cadrului de text tragând manipulatorii.
Cadrul de text poate fi de asemenea rotit, dar rețineți că textul va fi exportat ca imagine, indiferent de fontul aplicat. Prin urmare, gândiți-vă cu atenție la această problemă și întotdeauna adăugați o rubrică în textul rotit.
Pentru a modifica aspectul unui cadru text, se utilizează aceleași opțiuni de formatare ca și pentru ediția dreptunghiurilor. Puteți seta culoarea de umplere și chiar puteți adăuga imagini de fundal. De asemenea, puteți adăuga un curs și puteți ajusta lățimea, culoarea și alinierea acestuia. Folosind meniul "Unghiuri" și "Efecte" de pe panoul de control, puteți specifica raza colțurilor rotunjite ale cadrului de text și puteți aplica umbre, înclinări și strălucire.
Pentru a face cadrul de text transparent, modificați valoarea de opacitate folosind glisorul Opacity.
Controlează alinierea textului și textul pentru ambianța imaginii
Ramele de text sunt extrem de utile atunci când creați conținut de pagină web. După cum puteți vedea din secțiunea anterioară, cadrele de text pot conține elemente grafice și efecte, precum și conținut de text.
În această secțiune, vom examina modalitățile de a gestiona conținutul textului într-un cadru de text adăugând liniuțe pentru a mări spațiul. Veți învăța, de asemenea, cum să creați un layout de jurnal folosind coloanele de text care înconjoară imaginile.
Adăugarea unei indentări în text
Implicit, textul pe care îl introduceți, plasați sau inserați într-un cadru de text este aliniat la stânga. Dacă vă uitați la parametrii din panoul "Intervaluri", acestea sunt întotdeauna 0.
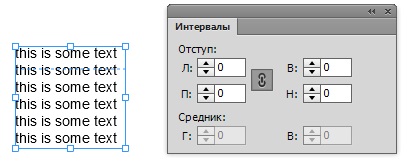
Indicele prestabilit aplicat textului într-un cadru de text.
Pentru a mări spațiul în stânga, la dreapta, în partea de sus sau în partea inferioară a cadrului text, introduceți valoarea dorită (în pixeli) sau utilizați butoanele săgeată sus și jos de lângă fiecare câmp pentru a mări sau micșora valoarea.
Crearea de indentare a textului și gestionarea valorilor de lider și urmărire
Urmați acești pași pentru a linia primul rând al paragrafului.
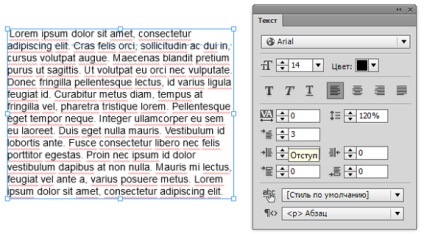
Introduceți un număr în câmp sau modificați valoarea utilizând săgețile în sus și în jos.
Opțiunea "Spațiu între semne" din panoul "Text" vă permite să specificați distanța dintre fiecare caracter. Acest lucru este util în special pentru crearea de efecte de text și pentru a facilita citirea fonturilor decorative sau stilizate pe paginile web.
Puteți ajusta distanța dintre caracterele textului selectat introducând valoarea dorită în pixeli în câmpul "Spațiu între semne". Sau modificând valoarea cu săgețile sus sau jos pentru a obține efectul dorit.
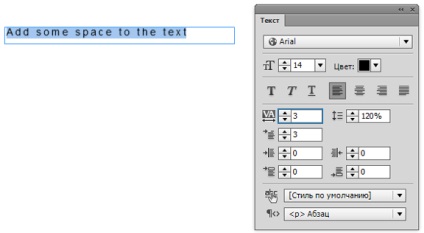
Introduceți un număr în câmpul "Spațiu între semne" sau modificați valoarea utilizând săgețile în sus și în jos.
Leading este o altă funcție utilă pe care o puteți folosi pentru a formata textul într-un paragraf. Conducerea vă permite să modificați distanța dintre liniile de text. Funcția "Leading" este disponibilă atât în panoul de control, cât și în panoul "Text".
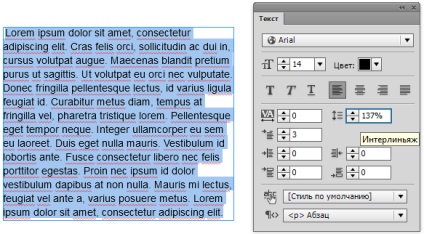
Modificați valoarea de vârf pentru a mări sau micșora distanța dintre rânduri.
În panoul "Text", sunt disponibile patru alte controale pentru fonturi.
Margini stânga și dreaptă
După cum puteți să ghiciți, acești parametri vă permit să specificați distanța dintre caracterele de pe fiecare parte a cadrului textului și de la marginea acestuia. Ele sunt similare cu setările "Indent" din panoul "Intervaluri", cu excepția faptului că întregul cadru de text este selectat utilizând instrumentul "Selectare" pentru a edita valorile liniuței și nu conținutul textului utilizând instrumentul "Text".
Indent și liniuță după
Acești parametri vă permit să ajustați distanța (în pixeli) care va fi afișată înainte sau după sfârșitul paragrafului. Acestea vă permit să creșteți sau să micșorați distanța dintre paragrafe într-un singur cadru de text.
Experimentați aceste setări în panoul "Text" pentru a afla cum să controlați afișarea conținutului text în paginile pe care le proiectați.
Plasarea textului dintr-un fișier text pe o pagină
Selectați Fișier> Plasați sau utilizați tastele de comandă rapidă ale comenzii de postare. Command + D (Mac) sau Control + D (Windows®) pentru a porni operația de implementare. Aceeași procedură este utilizată și atunci când plasați un fișier imagine pe pagină.
Articole similare
Trimiteți-le prietenilor: