Corey Barker / wienta
1
Creați un document de aproximativ 600X800 cu fundal negru și creați un nou strat.
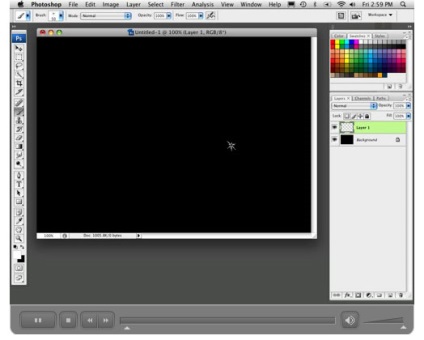
2
Alegeți o mică perie tare. Setați culoarea albă și trageți o linie involuntară pe un nou strat
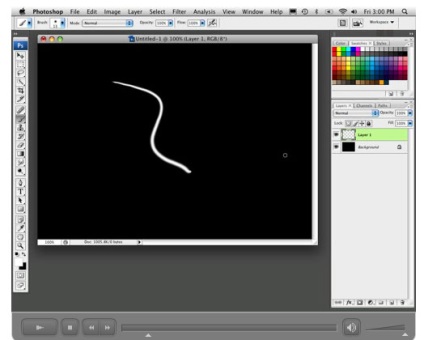
3
Faceți clic pe panoul straturilor de pe pictograma efecte și selectați din meniul Exterior Glow, faceți clic pe acesta în galben, sunând paleta de culori și setați culoarea roșie la ff0000
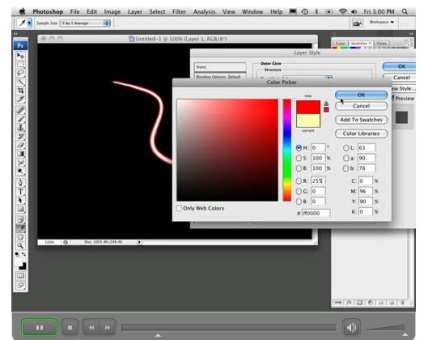
4
În modul Blend, selectați modul Luminos dur. Creșteți transparența la 100% și în rândul Dimensiune, setați cursorul la 10
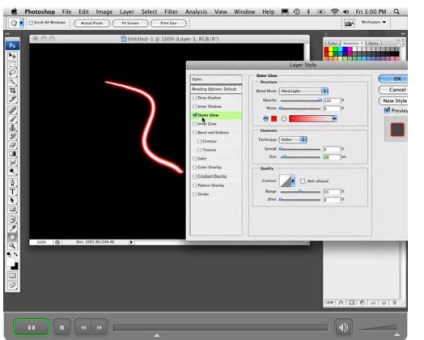
5
Acum, faceți clic pe Sub strălucire pe strălucire interioară și în loc de set galben, culoarea portocalie la ff9600
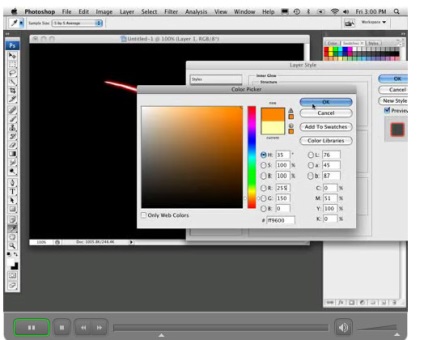
6
În modul de amestecare a straturilor, selectați din nou modul Hard Light și setați opacitatea la 100%, apoi faceți clic pe OK. Drept urmare, linia noastră a început să semene cu un foc
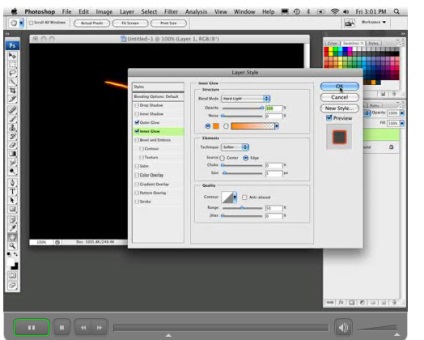
7
Acum, selectați stratul de pe document și ștergeți conținutul. linie
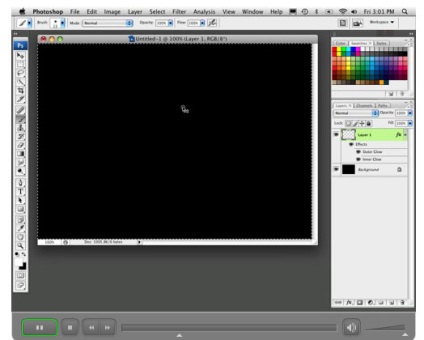
8
Pe panou, aveți încă un strat transparent cu efecte, încercați să pictați pe el cu o perie și veți vedea că desenul are un aspect aprins
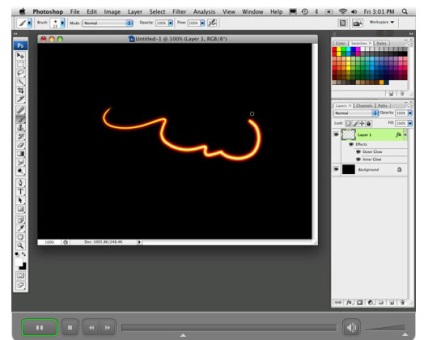
9
Acum vom crea o perie din imaginea pe care dorim să lucrăm. Selectați orice fotografie cu obiectul pe un fundal alb. fundal alb atunci când creați o perie devine transparentă.
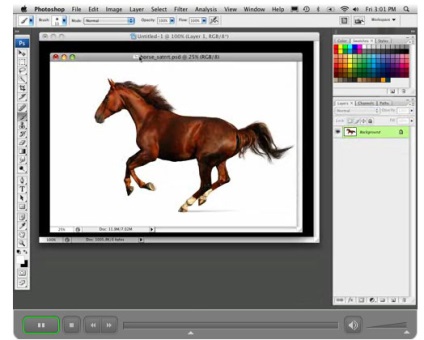
10
Pentru a crea o perie, selectați un instrument de pe fotografie, mergeți la Edit-Define Brush Preset și în fereastra care apare, dați perie orice nume
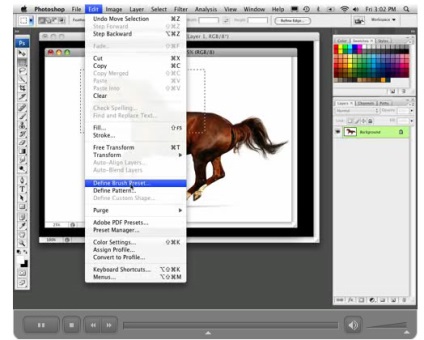
11
Acum, închideți documentul cu fotografia și reveniți la documentul principal cu stratul, selectați peria din bara de instrumente și în meniul de sus găsiți noua dvs. perie, aceasta va fi cea mai recentă din listă
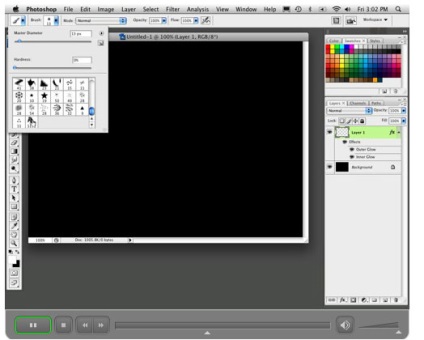
12
Selectați o perie cu un cavaler (sau imaginea) și faceți clic pe stratul de efecte o dată. După cum puteți vedea, peria noastră sa transformat în tonuri de foc datorită setărilor efectelor stratului.
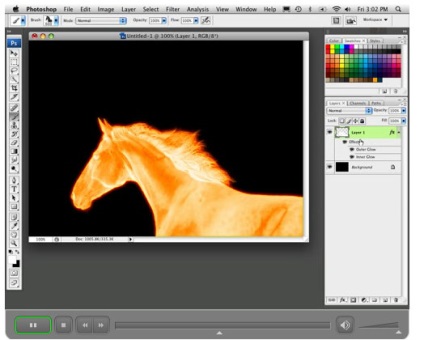
13
Pentru a obține mai multe culori saturate, faceți clic pe pictograma strat țineți apăsată tasta Ctrl pentru a evidenția conținutul său, cu excepția zonelor întunecate și încă selectate, creați o mască, făcând clic pe masca pictograma din partea de jos a panoului Straturi. După cum puteți vedea, masca a îmbogățit culorile în zonele luminoase
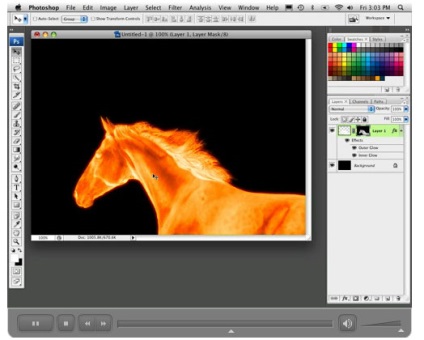
14
Acum duplicați acest strat cu masca, pur și simplu înțelegând stratul din spatele pictogramei pentru a crea un strat nou în partea de jos a panoului straturilor
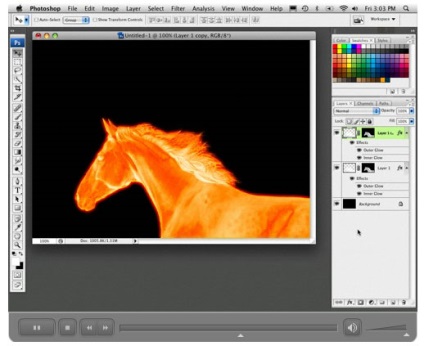
15
Acum trebuie să scoatem masca din stratul superior. Dați clic pe masca pictograma și trageți-l la coș din partea de jos a panoului Straturi, atunci când întrebarea dacă aplică o mască pentru a raspunde stratul Apply (Aplicare) face același lucru și cu efectele de tragerea lor ca un coș. Ca rezultat, stratul superior rămâne fără o mască și efecte. Setați stratul superior în modul de amestecare Overlay, care va oferi imaginii o saturație mai bună simulând căldura
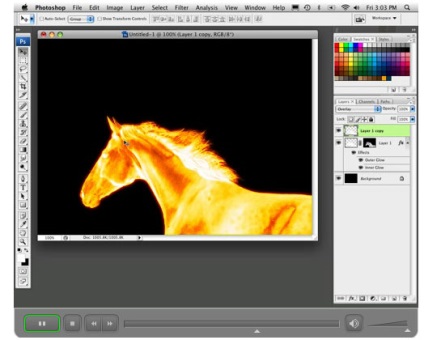
16
Du-te la stratul de dedesubt și ștergeți masca din stratul inferior, precum și cea superioară și confirmați aplicarea mască (Aplicați)
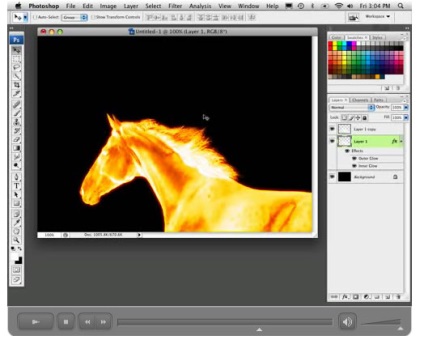
17
Acum selectați din instrumente bara de instrumente degetelor, perie pentru el pentru a selecta o dimensiune moale medie, și setați meniul de sus în concentrație de 75%, în timp ce încă pe stratul de jos de lovituri scurte ascuțite frotiu de margine de cal strâmbă simularea flăcări, ajustați dimensiunea pensulei și interesul în puterea necesare. Încercați să faceți toate mișcările într-o singură direcție, ca pe ecran
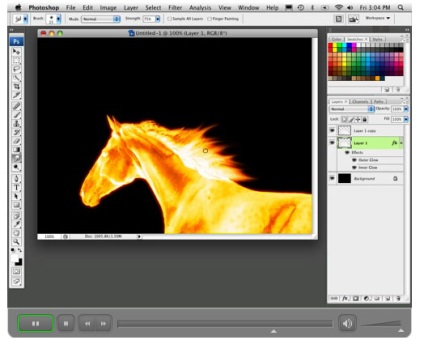
18
Adăugați la narile cal care își încetează activitatea de flacără, ochi sclipici și nara, astfel încât flăcările aspect realist, selectați instrumentul Pensulă, pentru a primi o perie burete la lista de aproximativ aceeași mărime ca și cea a bolțului sculei și configurați-l.
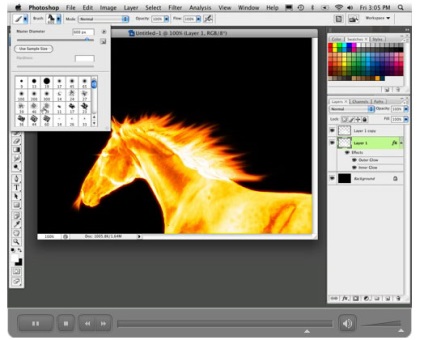
19
Reglați peria aproximativ așa cum se arată în capturile de ecran:
În Shape Dynamics, setați glisorul Size Jitter la 100%
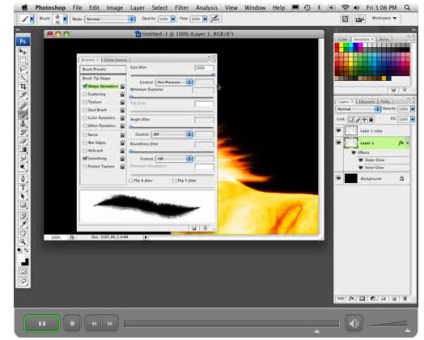
În cursorul Scattering, setați scatterul la aproximativ 220% și bifați ambele axe
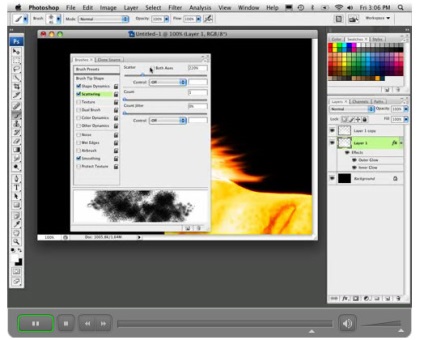
Iar în Formele vârfului de perie, setați Spacing la aproximativ 27%
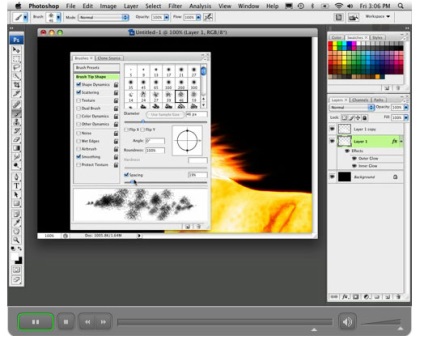
Acum, după ce ajustează o perie, trage un foc în nări, sub forma unei flăcări emergente ca pe un ecran
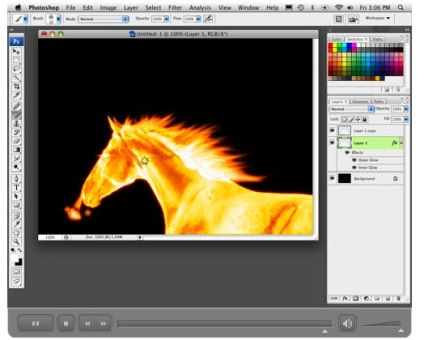
De asemenea, puteți adăuga efecte, puteți juca cu periile. Lecția arată posibilitățile programului, apoi încercați, bucurați-vă de experimente.
Articole similare
-
Explozie în Photoshop, lecții photoshop (photoshop) - tutoriale Photoshop, design, fotografie
-
Cum se instalează photoshop cs5 - instalare detaliată Adobe Photoshop cs5 și cs6 - software
Trimiteți-le prietenilor: