Partea 1. Instalarea și configurarea unei mașini virtuale.
O mașină virtuală este un sistem software și / sau hardware care emulează hardware-ul unei anumite platforme și execută programe pentru această platformă pe o altă platformă. Adesea, o mașină virtuală simulează funcționarea unui calculator real. Pe mașina virtuală, precum și pe un computer adevărat, puteți instala un sistem de operare, o mașină virtuală are, de asemenea, BIOS, RAM, hard disk (spațiul alocat pe hard disk-ul unui calculator real), poate fi emulat periferice. Mai multe mașini virtuale pot rula pe același computer.
Acest articol descrie funcționarea mașinii virtuale Oracle VM VirtualBox. Personal, prefer sa folosesc VMware Workstation, dar din moment ce o am deja instalat și configurat (și scoateți-l pentru câteva capturi de ecran nu vor) vom lua în considerare este VirtualBox. În plus față de mașinile virtuale de mai sus, puteți utiliza în continuare Virtuozzo, Virtual Server. PC-ul virtual. Bochs, KVM, Parallels Workstation, PearPC, QEMU și alte mai puțin cunoscute (spectrul VMs suficient de larg).
Instalarea VirtualBox ne este dor, este prea primitiv, nu ar trebui să apară probleme. Acordați atenție numai faptului că rețeaua se va opri în timpul instalării, nu vă puneți în panică - ar trebui să fie așa. Astfel, după rularea mașinii virtuale, veți vedea următoarea fereastră:
Pentru a crea o nouă mașină virtuală, faceți clic pe butonul "creați". Se va deschide Expertul pentru mașină nouă, unde vi se va solicita să selectați tipul de sistem și să introduceți numele mașinii virtuale (în denumire se recomandă să utilizați numai litere latine). Vom alege cel mai popular Windows XP (ales special XP, pentru că acum am șapte și va fi clar că diferite sisteme de operare nu vor afecta în nici un fel ocolirea de protecție).
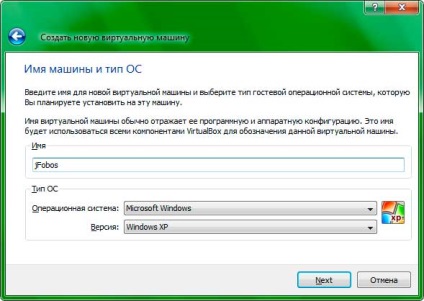
Apoi, va trebui să introduceți cantitatea de RAM care va fi alocată mașinii noastre virtuale. Luați minim - 128 MB
Apoi, creați un nou disc de boot.
Un alt expert va fi deschis - crearea unui disc virtual de boot. În acesta, selectăm o imagine cu o dimensiune fixă și faceți clic pe următorul.
Vom deschide o fereastră în care vi se va cere să specificați locația imaginii discului virtual, precum și dimensiunea acestuia. Am ales dimensiunea de 2 GB (mi se pare destul de suficienta pentru XP goala si pachet-shack) si ca o data pe discul D a fost.
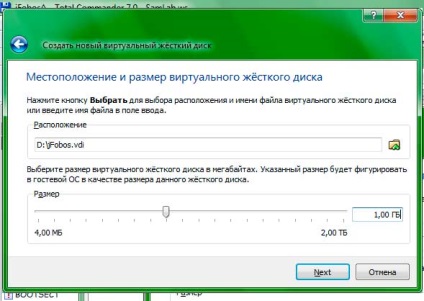
Va trebui să așteptăm până când discul este creat.
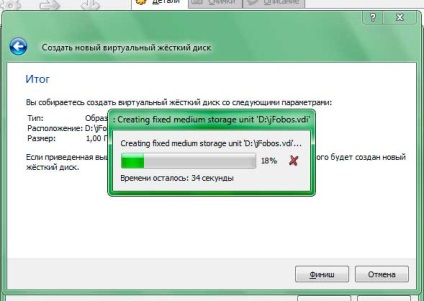
După ce faceți clic pe butonul "Finalizare", vom vedea că va fi creată mașina virtuală:
Când faceți clic pe butonul "Proprietăți", puteți specifica parametrii suplimentari și modifica parametrii de configurare ai mașinii virtuale (este mai bine să nu modificați parametrii esenței despre care nu știți). Accesați fila "Media", selectați-o pe cea din lista de materiale media unde scrie "goală" și specificați litera de unitate în parametrii ei.
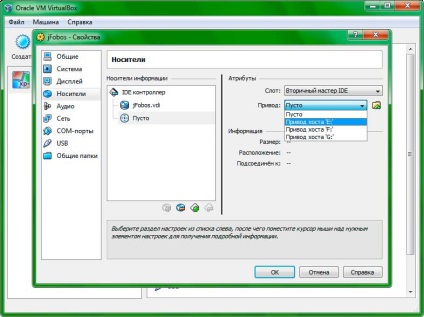
Apoi, vom extrage distribuția de instalare a Windows XP în mormanul de discuri și o vom introduce în unitatea reală (în scrisoarea pe care ați ales-o mai devreme). Și faceți clic pe butonul "Start". Dacă ați făcut totul în mod corect, veți vedea lansarea mașinii virtuale. După screensaverul BIOS-ului virtual (puteți să vă apropiați și să vedeți ce există și cum, de dragul interesului) va începe instalarea sistemului de operare virtual (din unitatea pe care ați introdus-o în unitate). Această instalare nu va fi descrisă, dacă nu știți cum să instalați Windows, veți ajuta pe Google / Yandex.
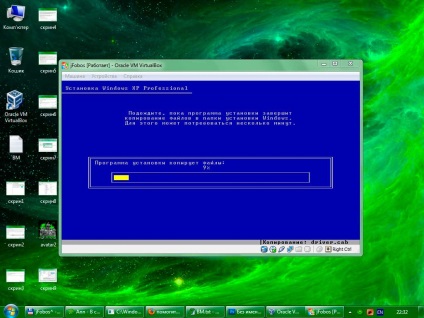
După optimizarea setărilor, trebuie să verificăm setările rețelei. Mai întâi de toate, să verificăm pe calculatorul real proprietățile unei conexiuni reale prin care interacționează cu Internetul. De exemplu, în Windows 7, deschideți "Start" - "Panou de control" - "Centrul de rețea și partajare" - "Gestionarea conexiunilor de rețea". Faceți clic dreapta pe numele conexiunii de rețea prin care PC-ul este conectat la Internet sau LAN și selectați Proprietăți. În fila "Rețea", "VirtualBox Host Interface Networking Driver" ar trebui să fie activată. Dacă bifarea nu merită, trebuie să o puneți și apăsați pe "OK".
Acum să lucrăm la firewall-uri - trebuie să le permitem să lanseze VirtualBox în rețea. In built-in Windows Firewall ( "Start" - "Control Panel" - „Windows Firewall») VirtualBox trebuie să fie adăugate la lista de excepții. În cazul în care un alt firewall este instalat pe computer, de exemplu, Agnitum Outpost, îl permitem în modul de antrenament, deoarece Mai târziu, va trebui să permitem conectarea VirtualBox la rețea și să creăm regulile corespunzătoare. Ar fi mai bine dacă firewall-ul ne întreabă despre acest lucru și nu blochează încet toate încercările VirtualBox de a intra online.
În Setările mașinii virtuale instalate, deschideți fila Rețea și efectuați următoarele acțiuni:
1. Porniți adaptorul Adaptor doar gazdă;
5. Alegeți tipul de card de rețea PCnet-Fast III (Am79C973), deoarece sistemul de operare Windows XP instalat de oaspete acceptă numai acest adaptor;
6. În setările adaptorului, setați semnalizatorul conexiunii cablului.
Acum explicați pe scurt pentru fiecare adaptor:
* NAT - cea mai simplă modalitate de a oferi un acces la sistemul de găzduire a clienților la Internet, în acest mod, pur și simplu redirecționați (tranzacții) pachete;
* Adaptor de bridge - adaptorul de rețea al mașinii virtuale obține același acces la rețea, precum și adaptorul de rețea al mașinii gazdă, dar nu există acces la lumea exterioară;
* Rețea internă - o rețea internă pentru conectarea mașinilor virtuale la o rețea locală, fără exterior și cu mașina gazdă;
* Adaptor numai pentru gazde - Playerul virtual este live, are acces la Internet, se află în aceeași rețea locală cu o rețea reală și are acces la el.
Vreau doar să spun că poți alege alte setări, dar metoda științifică a reușit să facă Internetul să funcționeze așa. Și toate pentru că setările rețelei virtuale sunt strâns legate de configurația conexiunii dvs. la Internet și a rețelei reale de calculatoare. În fiecare caz, va trebui să experimentați.
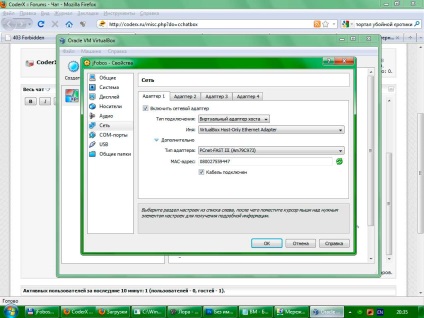
Și cel mai neplăcut lucru este că am pierdut conexiunea la Internet. Pentru a aduce starea de lucruri în ordine, trebuie să configurați puntea de rețea ca pe ecran
Începem sistemul de operare creat în VirtualBox (îmi amintesc că la noi este Windows XP). Acum trebuie să configurați adaptorul de rețea adăugat anterior. În Windows XP, aceste setări sunt disponibile prin Start - Setări - Panou de control - Conexiuni în rețea.
În lista de conexiuni de rețea, găsim "Local Area Connection", faceți clic dreapta pe el și selectați "Properties". Am setat totul ca în captura de ecran:
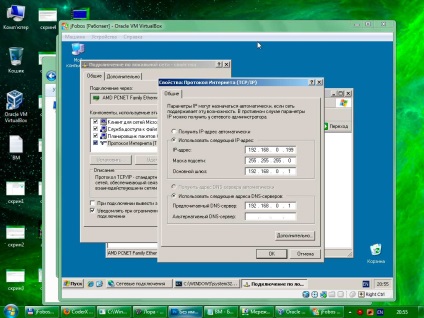
Apoi, efectuăm o verificare standard pentru a vedea dacă rețeaua funcționează. Faceți clic pe Start- Executare, tastați cmd șir, și apoi faceți clic pe OK în fereastra care se deschide ping www.google.com și prevede acest lucru a verifica dacă avem Internet.
Imaginea de ecran arată că resursa de la distanță ne pinge, ceea ce înseamnă că conexiunea este stabilită și funcțională. Dacă ați "depășit intervalul de solicitare" sau "nodul la distanță nu este detectat" - atunci conexiunea dvs. la Internet nu este aceeași ca și pentru mine, deci căutați modalități diferite de a configura rețeaua între o mașină virtuală și o mașină virtuală folosind Google / Yandex.
Ca rezultat, am descoperit că mașina reală merge on-line folosind un portal virtual, ceea ce înseamnă că tot traficul unei mașini reale va trece printr-unul virtual. De aceea avem nevoie.
Partea 2. Instalarea și configurarea programului Kerio WinRoute FireWall.
Poți fi felicitat, se face cea mai plictisitoare parte a lucrării. Acum, să continuăm să instalăm Kerio WinRoute FireWall cu care să interceptăm conexiunea și să o trimitem pachetului pachet pentru procesare ulterioară.
Kerio WinRoute Firewall - un complex puternic pentru gestionarea conexiunii rețelei locale cu Internetul. Constă dintr-un router și un firewall, există un server proxy cache (http, ftp, gopher), serverele DHCP și DNS, router IP, URL-filtre, planificator și multe altele, inclusiv gestionarea de la distanță și VPN, și suport VoIP, pe scurt, în cadrul programului există aproape tot ceea ce este necesar pentru organizarea de înaltă calitate și conectivitate la Internet sigure, și conexiune lokalki poate fi realizată prin utilizarea unui modem, ISDN, sau un card de rețea. Aproape am uitat despre o altă opțiune - instrumentul „invizibil“, care permite să se ascundă rețeaua locală de pe Internet.
Nu vom descrie instalarea programului Kerio WinRoute Firewall. Singurul lucru care ar trebui să fie acordat este că dezactivează trei servicii de sistem care interferează cu funcționarea acestuia și veți fi de acord să le deconectați. Și nu uitați parola pe care o introduceți în timpul instalării. Oh, da, aproape că am uitat să clarificăm - am plasat firewall-ul pe o mașină virtuală.
După instalarea cu succes a firewall-ului în câmpul ceasului va apărea pictograma sa. Faceți clic pe acesta de 2 ori și vom deschide fereastra de conectare, unde vom introduce parola și vom lansa panoul de control pentru firewall. La prima pornire, vom deschide vrăjitorul de configurare, lăsăm toți parametrii impliciți și vom da clic pe "Next" de mai multe ori.
Acum creați o regulă care va redirecționa traficul clientului de joc către pachet. Pentru aceasta, deschideți elementul de configurare Configurație -> Politica de trafic și creați o nouă regulă făcând clic pe butonul "Adăugați".
După confirmarea tuturor modificărilor, Kerio WinRoute Firewall poate fi închis în siguranță, dar nu lăsați-l complet - astfel încât pictograma din apropierea ceasului să rămână și să funcționeze în fundal.
Partea 3. Setările de ambalare și transmiterea Smart-Port
Să mergem la setările pachetului de pachete (pe care vom rula și pe mașina virtuală). Vom permite interceptarea LSP, iar în lista de aplicații pe care le vom intercepta specificăm spf.exe pentru a intercepta traficul. Și traficul SPF va fi legătura dintre client și serverul de joc de care avem nevoie.
Acum, să mergem la ultima parte a acestui articol. După o instalare lungă și ajustarea tuturor programelor necesare, vom juca jocul nostru preferat - linia 2 Să ne conducem întregul sistem în următoarea ordine:
1) Începem mașina virtuală
2) Am lansat un pachet
3) Rulați pe el Smart Port Forwarding
4) Fugim pe mașina reală clientul conducătorului
5) Introduceți jocul
6) Vedem că la noi apar în mașina virtuală și vedem următoarele:
Felicitări, ați stăpânit acest lucru! Pe o mașină reală, este lansat un client de joc și pe un pachet virtual care captează pachete
Partea 4. Concluzie.
Este de remarcat faptul că articolul se referă la un singur (din multele) moduri de a conecta. De exemplu, puteți face fără firewall și port forwarding Kerio folosind o mașină virtuală cu pakethakom (configurat în modul de interceptare SOCKS5) și orice proksifikator (Steganos, Proxifier, widecap, Proxomitron, driver Permeo de securitate, SocksCapture, Httport, ProxyCap, SocksCap, SocksChain), care va direcționa traficul clientului către mașina virtuală.
Trimiteți-le prietenilor: