Etapele Editare
Înainte de a începe editarea
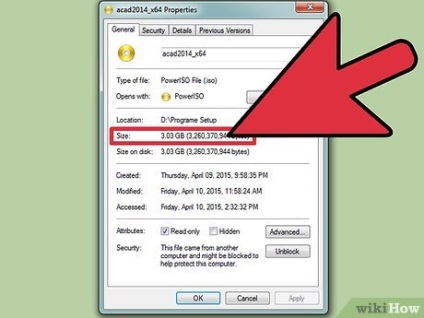
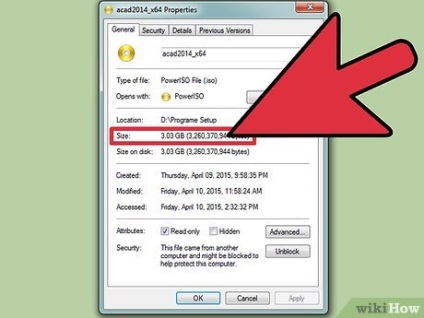
Rețineți: nu toate fișierele pot fi comprimate. Compresia este înlocuirea unor caractere într-un fișier cu caractere mai mici, rezultând o dimensiune a fișierului mai mică. Nu toate fișierele sunt comprimate (adică ele sunt comprimate foarte puțin, deci nu pierdeți timpul arhivându-le).
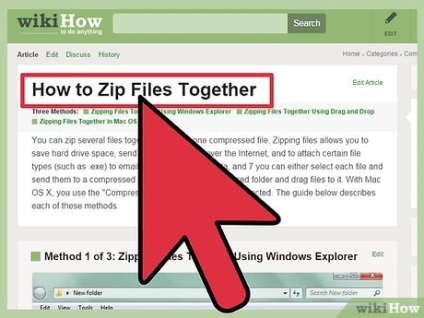
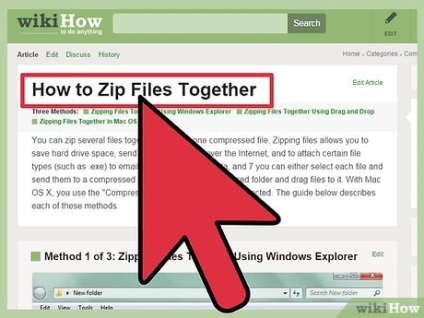
Metoda 1 din 4:
Utilizarea arhiverelor pentru a comprima fișiere și foldere mari Editare
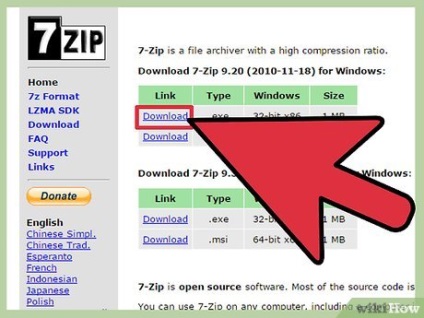
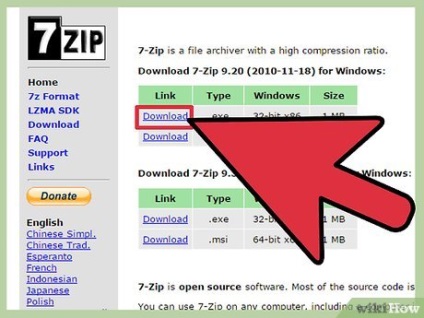
- Rețineți că dacă transferați arhiva unui alt utilizator, apoi pentru ao despacheta, acest utilizator va avea nevoie de același arhivator care a creat arhiva.
- 7-Zip este unul dintre cele mai populare arhive libere (pentru Windows). Puteți să o descărcați gratuit de pe site-ul 7-zip.org/download.html.
- WinRAR este un arhivator plătit puternic (pentru Windows și Mac OS).
- Archiver este unul dintre cele mai populare arhive pentru Mac OS, care vă permite să creați arhive de format propriu, precum și formate 7-Zip și RAR.
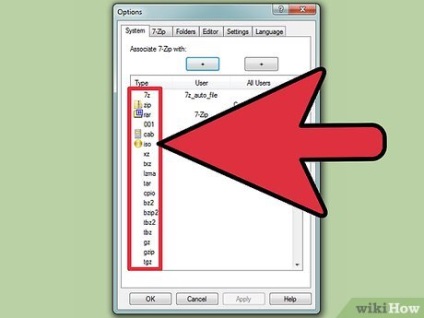
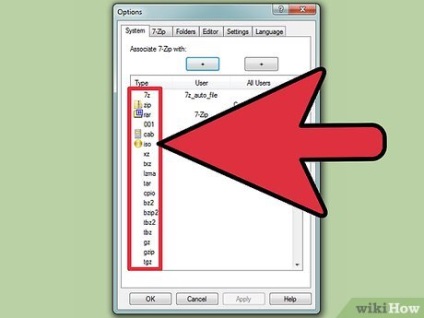
- 7-Zip. Faceți clic dreapta pe fișierul sau folderul pe care doriți să îl comprimați și selectați "7-Zip" - "Adăugați la arhivă". În fereastra "Adăugare în arhivă", puteți configura setările de comprimare. Rețineți că creșterea nivelului de compresie poate duce la o creștere semnificativă a timpului necesar pentru comprimare. Pentru comprimare maximă, selectați "Ultra" din meniul "Nivel de compresie". În meniul "Dimensiunea dicționarului", selectați o valoare de zece ori mai mică decât suma memoriei RAM. În meniul "Dimensiune bloc", selectați "Continuu". [1]
- WinRAR. Faceți clic dreapta pe fișierul sau folderul pe care doriți să îl comprimați și selectați "Add to archive" (cu sigla WinRAR). Rețineți că creșterea nivelului de compresie poate duce la o creștere semnificativă a timpului necesar pentru comprimare. În fila General, din meniul Metodă de comprimare, selectați Maximum. Opțiunea "Dimensiunea dicționarului" este setată la "5096 KB". Bifați caseta de lângă "Creați arhivă continuă". Faceți clic pe fila Complex, apoi faceți clic pe Setări de comprimare. În secțiunea "Comprimare text", selectați "Selectare automată".
- Archiver. Aici, nivelul de compresie este setat când arhiva este creată. Rețineți că creșterea nivelului de compresie poate duce la o creștere semnificativă a timpului necesar pentru comprimare.
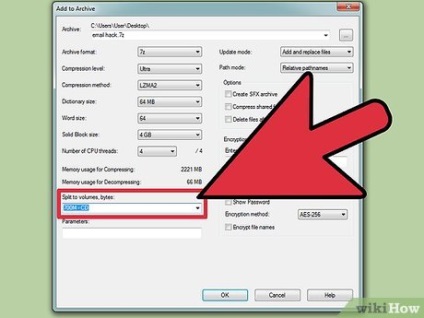
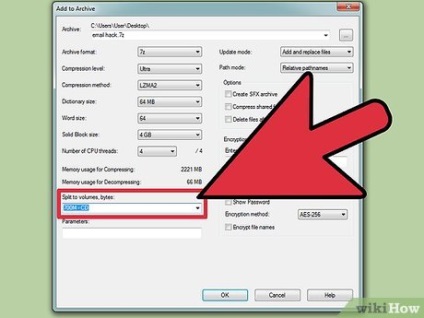
- 7-Zip. În fereastra "Adăugați în arhivă" din meniul "Împărțiți după volum", selectați dimensiunea fiecărui volum. De asemenea, puteți introduce dimensiunea dorită. Fiecare volum, începând cu primul, va avea dimensiunea specificată, iar ultimul volum va avea o dimensiune reziduală.
- WinRAR. În fila "Generalități" din meniul "Divizare după volum după dimensiune", selectați mărimea fiecărui volum. De asemenea, puteți introduce dimensiunea dorită. Fiecare volum, începând cu primul, va avea dimensiunea specificată, iar ultimul volum va avea o dimensiune reziduală.
- Archiver. Faceți clic pe Split în meniul Archiver după adăugarea fișierului. Setați dimensiunea fiecărui volum. Apoi puteți seta parametrii de compresie.
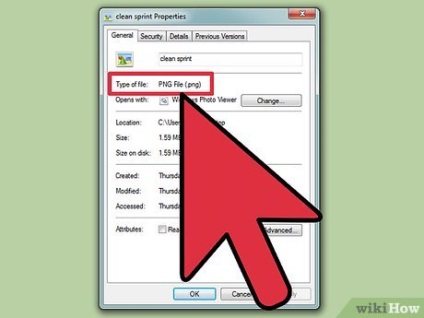
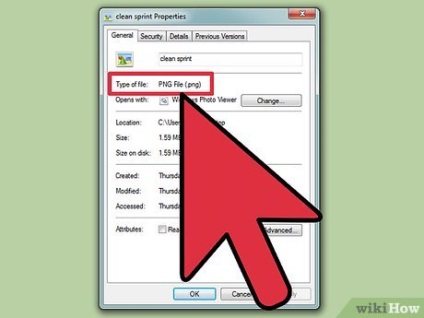
- Nu există nici un lucru ca "despachetarea unei imagini comprimate". Prin urmare, asigurați-vă că stocați atât imaginea comprimată, cât și versiunea inițială.
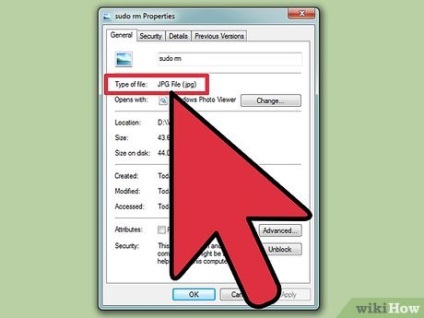
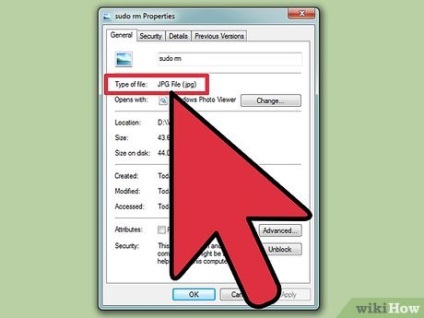
- .GIF. tiff. png sunt formate fără pierderi.
- .jpg - format cu pierdere.
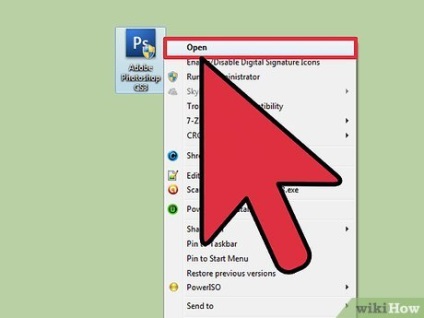
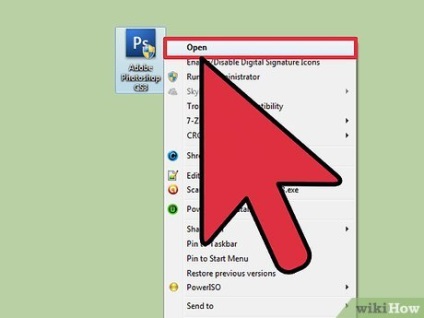
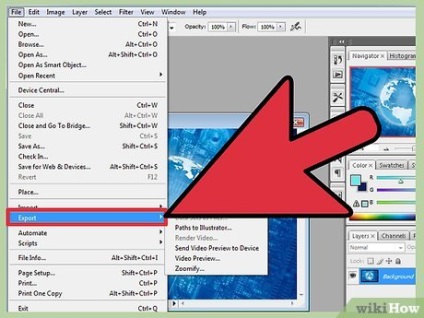
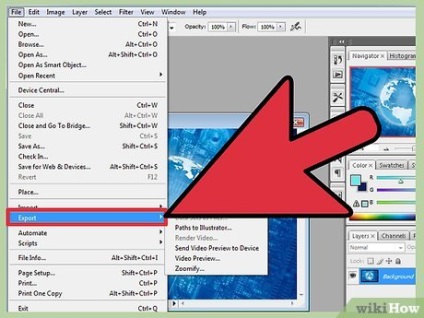
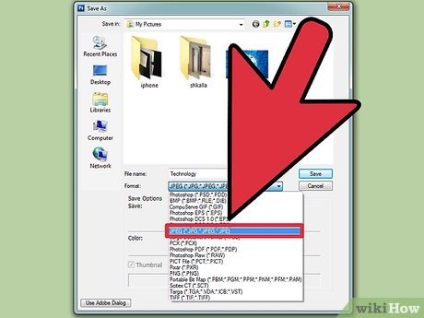
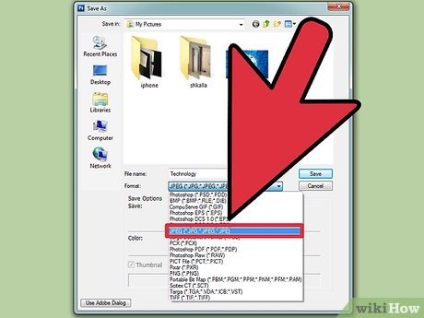
- Când comprimați fotografia, selectați formatul .jpg.
- Dacă comprimați o imagine cu mai puțin de 256 culori, selectați formatul .gif.
- Dacă comprimați o captură de ecran, o imagine, o imagine comică sau o altă imagine similară, selectați formatul .png.
- Dacă comprimați o imagine cu mai multe straturi, selectați formatul .tiff. [4]
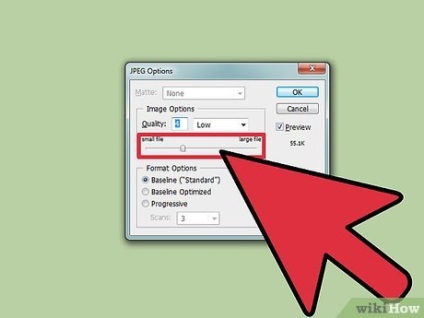
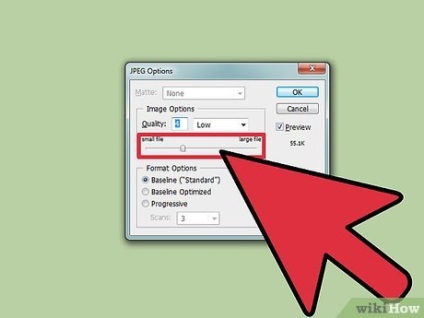
Articole similare
Trimiteți-le prietenilor: