Un fragment al unui document poate fi text, un obiect, un desen și așa mai departe.
Pentru a șterge un fragment, selectați-l și apăsați butonul
Pentru a copia un fragment, trebuie să îl selectați și apoi:
selectați comanda de meniu Editare -> Copiere (în timp ce obiectul selectat este salvat în clipboardul sistemului de operare) sau apăsați tastele
Setați cursorul în locul în care doriți să copiați fragmentul;
selectați comanda de meniu Editare -> Lipire (în timp ce obiectul poate fi inserat de mai multe ori în timp ce se află în tampon) sau apăsați tasta
Pentru a muta fragmentul, trebuie să îl selectați și apoi:
selectați comanda de meniu Editare -> Decupare (în timp ce obiectul este de asemenea stocat în clipboard și șters simultan de pe ecran); Setați cursorul în locul în care doriți să mutați fragmentul;
Selectați comanda de meniu Edit -> Insert sau apăsați butonul
Pentru a copia și a muta, puteți utiliza și butoanele de pe bara de instrumente standard.
O altă modalitate este să utilizați meniul contextual, care poate fi apelat după selectarea fragmentului, făcând clic pe butonul din dreapta al mouse-ului.
Corectarea comenzilor incorecte. Dacă se execută o comandă greșită (de exemplu, nu ați șters ceea ce aveți nevoie, etc.), puteți anula întotdeauna ultima acțiune. Pentru a face acest lucru:
selectați Editare -> Anulare;
sau faceți clic pe butonul Anulare din bara de instrumente standard.
Salvați documentul și ieșiți din program. Când creați un document în Word, în mod implicit, acesta este stocat temporar în memoria sub numele de „numărul documentului», în cazul în care numărul - numărul de ordine, pornind de la 1. Cu toate acestea, cel mai bine este să-i dea numele, mai ales dacă sunteți într-o rețea. Pentru a salva documentul de care aveți nevoie:
selectați comanda Fișier -> Salvare ca;

Fig. 4.2. Salvarea unui document
În caseta de dialog care apare, efectuați acțiunile prezentate în Fig. 4.2;
după acțiunile efectuate, fișierul va fi salvat pe un disc și într-un dosar pe care l-ați specificat.
Dacă documentul dvs. a fost deja salvat, după efectuarea modificărilor, acesta poate fi salvat din nou:
selectați comanda de meniu Fișier -> Salvare;
sau faceți clic pe butonul Salvare din bara de instrumente standard.
Ieșiți din program. Pentru a ieși din program, trebuie să faceți oricare dintre următoarele acțiuni:
executați comanda de meniu Fișier -> Ieșire;
Faceți clic pe butonul Închidere din colțul din dreapta sus al ecranului;
apăsați tastele
apăsați de două ori butonul din stânga din meniul sistemului.
selectați comanda de meniu Instrumente -> Opțiuni; efectuați acțiunile prezentate în Fig.4.3.
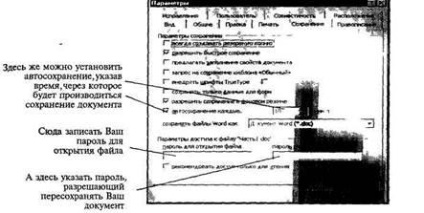
Fig. 4.3. setarea parolelor la salvarea unui document
Selectați Fișier -> Deschidere sau faceți clic pe butonul Deschidere din bara de instrumente standard;
În caseta de dialog care apare, efectuați acțiunile prezentate în Fig. 4.4.
Sunați la ajutor. Există mai multe tipuri de asistență: Asistent, care oferă consultanță în procesul de lucru. Pentru a apela Helper, faceți clic pe butonul de ajutor Microsoft Word de pe bara de instrumente standard;
apăsați tasta
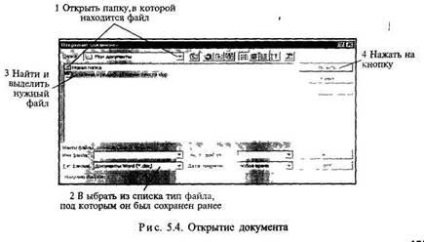
Modificați fontul. În Word, există o gamă largă de fonturi pe care le puteți utiliza în documentele dvs. Fiecare font este determinat de tipul caracterelor. Există un număr de fonturi standard, pe exemplu: .. Courier, Arial, Times New Roman, Bookman Old Style, etc În plus față de schimbarea tipului de font, puteți schimba dimensiunea sa, care este menționată la punctele (un punct este egal cu 1/72 dintr-un inch, 1 inch și 25 , 5 mm). De asemenea, puteți schimba schița și multe altele.
Pentru a schimba fontul, trebuie mai întâi să selectați un fragment text (cuvânt, linie, paragraf etc.). Dacă textul nu este încă on-brane, atunci trebuie să plasați cursorul în locul în care va fi plasat și să efectuați următoarele acțiuni:
Selectați comanda Format -> Font;
apoi în caseta de dialog efectuați setările necesare (Figura 4.5)
Pentru a schimba rapid tipul, stilul, dimensiunea și stilul fontului, puteți utiliza bara de instrumente de formatare.
Personalizați barele de instrumente. Pentru a adăuga butoane suplimentare în bara de instrumente și pentru a le da comenzile necesare, trebuie să efectuați următoarele acțiuni:

Fig. 4 5. Schimbarea fontului 172
selectați comanda de meniu View -> Toolbars-> Settings;
în această filă, din lista de comenzi pentru a aloca co-mandu necesară, apăsând butonul stâng al mouse-ului și, fără a elibera aceasta, deplasați cursorul mouse-ului deasupra barei de instrumente în locația unde doriți să instalați butonul, și eliberați butonul din stânga. După aceea, butonul trebuie să rămână în locul specificat.
Pentru a elimina un buton din bara de instrumente, aveți nevoie de:
Faceți clic pe panoul corespunzător (sau pe butonul de eliminat)
butonul drept al mouse-ului; în meniul contextual selectați Setări; în caseta de dialog, comutați la fila Comenzi; prin glisarea butonului eliminat din stânga mouse-ului, glisați-l în partea laterală a casetei de dialog.
Framing și modele de fundal. Pentru rapidă a textului de încadrare vyde-lennogo sau orice alt obiect (de exemplu, desen, tab-Litsa și așa mai departe. D.) Pentru a găsi bara de instrumente butonul corespun- funinginea Formatarea și deschide lista propusă (fig. 4.6), te-ia tip de încadrare.
Pentru a elimina cadrul, trebuie să selectați un fragment și să faceți clic pe butonul corespunzător sau doar să apăsați unele butoane dacă nu scoateți întregul cadru.
Frontiere și umpleri. Această caracteristică a programului Word este utilizată pentru a îmbunătăți calitatea cadrelor și a completa fragmentele selectate. Mai întâi selectați fragmentul, apoi:
Figura 4.6 Fragmentarea fragmentelor de text
Selectați comanda de meniu Format -> Fronturi și Umpleri, apoi faceți clic pe fila Fila Border;

Fig. 4.8. Formatarea paragrafelor
Pentru setări mai precise, selectați comanda de meniu Format -> Paragraf pentru a deschide caseta de dialog prezentată în Fig. 4.8.
Aliniați textul. Există patru tipuri de aliniere a textului: în ceea ce privește indentarea paragrafului (lățimea celulei din tabel sau lățimea paginii, dacă indicele este zero): stânga, dreapta, centrul și lățimea.
Alinierea lățimii aliniază marginile din stânga și din dreapta liniilor paragrafului în același timp prin introducerea de spații suplimentare între litere.
Pentru a alinia textul, poziționați cursorul în interiorul paragrafului sau selectați fragmentul dorit și efectuați următoarele acțiuni:
Faceți clic pe unul dintre butoanele din bara de instrumente de formatare: Stânga, Centru, etc.
Selectați comanda de meniu Editați -> Căutare. Apoi, introduceți cuvântul de căutare;
dacă caseta de dialog este scurtă, faceți clic pe Mai multe.
selectați tipul de cadru dorit, stilul liniei din lista Tip, culoarea dorită din lista de culori și grosimea dorită a liniei din lista de lățime și setați domeniul de aplicare al aplicației.
Fila Pagină este utilizată pentru a seta un cadru pentru întreaga pagină. În acest caz, în locul unei linii, puteți selecta o imagine din lista Figura.
Dacă doriți să indicați o bucată de text, ar trebui să aplicați o umplutură acestui fragment. Pentru aceasta, selectați mai întâi textul, apoi:
selectați comanda de meniu Format -> Frontiere și Umpleri, apoi faceți clic pe fila Umplere;
alegeți mai întâi tipul de model și apoi culoarea de fundal.
Pentru ao elimina, utilizați aceeași casetă de dialog. Formarea unui paragraf. Indentul și alinierea textului. La introducerea textului, Word rulează automat o linie nouă atunci când ajungeți la marginea dreaptă. Textul este rupt în conformitate cu cuvintele în locul unui spațiu sau a unei cratimă. Pentru a preveni acest accident, introduceți un spațiu care nu se rupe sau o cratimă indisolubilă în locul celei obișnuite. Puteți introduce o cratimă fără rupere apăsând
Când doriți să începeți un nou paragraf, trebuie să apăsați
Indent este distanța dintre marginea textului paragrafului și câmpurile întregului document. Pentru a stabili rapid indentarea, este recomandabil să folosiți o riglă orizontală (Figura 4.7).
Dacă trebuie să setați indentul pentru un paragraf, plasați cursorul oriunde pe el. Dacă setați linia pentru mai multe paragrafe, selectați-le:
Trageți semnele de indentare de pe riglă în pozițiile dorite; sau faceți clic pe butonul Creșteți indentul de pe bara de instrumente Formatare, iar indentarea se schimbă cu 1/2 inch; sau doar faceți clic pe
Selectați direcția de căutare și setările necesare, de exemplu, dacă alegeți „metacaractere“ în bara de căutare: puteți specifica șabloanele: înlocuirea unui singur caracter sau „*“ inlocuieste orice număr de caractere consecutive „?“.
Dacă trebuie să găsiți și să înlocuiți o piesă de text în document, alegeți Editare -> Înlocuire. Apoi, introduceți cuvântul de căutare și urmați instrucțiunile din caseta de dialog.
Verificați ortografia. Word are capacitatea de a verifica și corecta ortografia cuvintelor din document. În acest caz, Word compară cuvinte în documentul dvs. cu un dicționar, dacă apar cuvinte necunoscute sau cuvinte cu erori, atunci ele sunt evidențiate. După aceasta, puteți sări peste acest cuvânt, îl puteți edita sau îl puteți pune în dicționar.
Textul este verificat pornind de la poziția în care este așezată puiul. Pentru a verifica ortografia întregului document sau a părții selectate, procedați în felul următor:
selectați comanda de meniu Instrumente -> Ortografie; sau apăsați
sau faceți clic pe butonul Spelling din bara de instrumente standard.
Utilizarea tezaurului. Atunci când introduceți text, pentru a evita repetarea cuvintelor în, sau pur și simplu îmbogățesc vocabularul, puteți folosește cuva pentru acest tezaur - dicționar, care este proiectat pentru a găsi sinonime și antonime Denia.
Pentru a aplica tezaurul, trebuie să faceți următoarele:
Plasați cursorul pe cuvântul de interes în document;
Selectați Instrumente-> Limbă-> Tezaur sau apăsați tastele
în caseta de dialog (Figura 4.9) efectuați secvența de acțiuni propusă.
Lucrul cu AutoText și AutoCorrect. AutoCorrect este un instrument care găsește automat erori întâlnite când le tastați și le corectează. În Word, există multe intrări AutoCorrect care sunt utilizate în mod implicit, dar puteți completa această listă cu propriile elemente. Textul AutoCorrect poate fi obișnuit
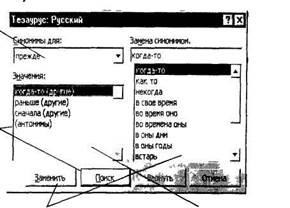
Fig. 4.9. Definiția sinonimelor și antonimelor cuvintelor
textul care va fi formatat în același mod ca textul paragrafului în care va fi inserat sau textul care păstrează formatul propriu.
Pentru a crea elementul AutoCorrect, alegeți comanda Instrumente -> AutoCorrect și după deschiderea casetei de dialog, setați casetele de selectare necesare, de exemplu:
în cazul în care introduceți două majuscule, înlocuiți al doilea cu o literă mică, setați litera de la începutul propoziției; eliminarea consecințelor depresiei accidentale
AutoText este un instrument care vă permite să salvați blocuri de text sau obiecte grafice utilizate frecvent cu un anumit nume și să le inserați în document după cum este necesar sau automat.
Pentru a crea o intrare AutoText, procedați în felul următor:
selectați un obiect (text sau imagine) care va deveni un element de text automat;
Selectați Insert -> AutoText -> New;
introduceți numele textului dvs. auto. Acum va fi păstrată sub acest nume.
Pentru a insera AutoText,

Fig.4.10 Autochange și AutoText
Setați cursorul în locul documentului în care doriți să inserați textul automat;
Selectați Insert -> AutoText -> AutoText; Găsiți numele AutoText în listă și faceți clic pe butonul Lipire.
În plus, aveți posibilitatea să utilizați funcția AutoText atunci când faceți AutoCorrect (cu excepția desenelor). În acest caz, este necesar:
Pentru a introduce un astfel de autotext aveți nevoie de:
în locația corectă a tipului de text AutoText (de obicei coincide cu primele cuvinte din conținutul său).
după ce introduceți primele litere, Word recunoaște intrarea AutoText și o afișează pe ecran. Pentru a le introduce în text, faceți clic pe
Introducerea simbolurilor. Pentru a insera un simbol într-un document, procedați în felul următor:
Selectați comanda de meniu Insert -> Symbol. Faceți clic pe fila Simboluri;
Când selectați simbolul dorit, faceți clic pe butonul Lipire. După introducerea caracterelor necesare, fereastra poate fi închisă.
Pentru a insera un simbol special, faceți clic pe fila Caractere speciale. Aici puteți introduce simbolul selectat sau puteți vedea o combinație de taste pentru a insera acest simbol.
Pentru a numera paginile, selectați comanda de meniu Insert -> Numbers Page. După aceea, setați formatul necesar de numerotare.

Fig. 4.11. Setarea subsolurilor
Pentru a crea un antet, alegeți comanda din meniu View -> Titles Column și urmați recomandările (Figura 4.11).
Dacă doriți să setați subsolul numai în pagini paralele sau parțiale, accesați meniul File -> Page Settings -> Layout menu și bifați caseta de selectare Check for Odd and Odd Pages. După aceea, plasați cursorul pe pagină cu numărul dorit (par / impare) și creați un subsol. Acesta va fi instalat automat numai pe paginile specificate (chiar sau impare).
Crearea și utilizarea stilurilor. Stilul este un set de parametri de formatare care are propriul nume. De exemplu, un stil poate include un font Arial de 12 puncte, un spațiu de 1 inci, o spațiere dublă și alinierea pe ambele margini. După determinarea stilului, îl puteți aplica rapid pe orice document text-stu. În Word există mai multe stiluri definite, dar puteți crea și propria dvs. Există două tipuri de stiluri: stilul paragrafului și stilul de caractere.
Pentru a seta stilul paragrafului, trebuie să plasați cursorul undeva în interiorul acestuia. Dacă există mai multe paragrafe, selectați paragrafele necesare. Apoi, în bara de instrumente de formatare deschideți lista stilurilor și selectați-o pe cea potrivită (Figura 4.12). Rețineți că în fața denumirii stilului paragrafului este semnul -% a stil de caracter - a.
Pentru a crea sau modifica un stil, procedați în felul următor:
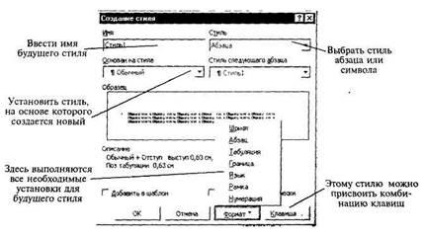
Fig. 4.12. Crearea unui stil
selectați comanda de meniu Format -> Stil;
faceți clic pe butonul Nou sau pe Editare;
urmați setările necesare, ghidate (Figura 4.12).
selectați Format -> Coloane;
În zona Tip, selectați formatul și numărul de coloane;
în câmpul Aplicați specificați care parte a documentului doriți să aplicați o rupere de coloană (la întregul document, la secțiunea curentă, la secțiunea selectată până la sfârșitul documentului);
dacă este necesar, bifați caseta de selectare Separator pentru a separa coloanele;
De asemenea, puteți seta lățimea fiecărei coloane și distanța dintre ele (dacă există mai multe coloane) sau bifați caseta pentru aceeași lățime pentru coloanele de lățime egală;
Confirmați setările cu butonul <ОК>.
Pentru a împărți rapid textul în coloane, utilizați bara de instrumente. Pentru a elimina împărțirea în coloane, selectați-le și setați o coloană.
Trimiteți-le prietenilor: