În cazurile în care stocați date confidențiale foarte importante, din motive de securitate, este recomandat să setați protecția prin parolă. Există multe programe care blochează accesul la unitatea flash USB, iar unii producători produc, de asemenea, programe software în acest scop.
Până la lansarea celei de-a zecea versiuni a sistemului de operare, am fost forțați să căutăm programe convenabile, mai ales gratuite, pentru protecție. Astăzi, acest lucru nu mai este relevant, deoarece Windows 10 are un instrument încorporat conceput pentru a oferi blocarea accesului și criptarea discului.
Se numește BitLocker. Utilizatorii vor putea utiliza numai versiunile Pro sau Enterprise ale Windows 10.
Instrumentul acceptă toate sistemele de fișiere populare, cum ar fi FAT, FAT32, NTFS și exFAT. Aceasta înseamnă că o unitate formată în oricare dintre aceste sisteme de fișiere poate fi ușor protejată.
Să aruncăm o privire asupra unui exemplu real de cum se poate face acest lucru. Nu necesită abilitățile unui programator și poate fi gestionat de un utilizator obișnuit al PC-ului.
FLASH DRIVER
1. Conectați unitatea USB la computer, deschideți Explorer, faceți clic dreapta pe el și selectați "Enable BitLocker" din meniul contextual.
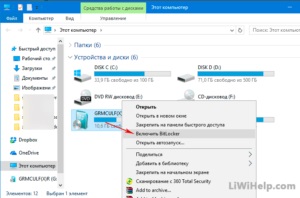
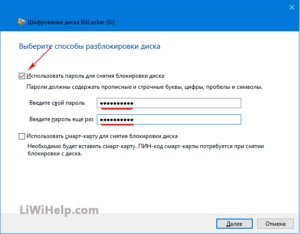
3. Alegeți cum să faceți o copie de rezervă a cheii de recuperare dacă ați uitat parola. Am ales "Print" și l-am salvat într-un fișier PDF, seamănă cu captura de ecran de mai jos.
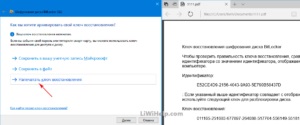
4. Mai mult, recomand să alegeți "Criptați întregul disc".
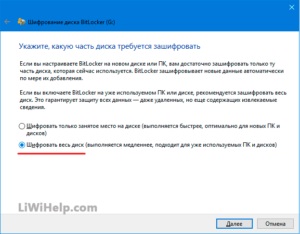
5. În fereastra următoare, selectați "Modul de compatibilitate".
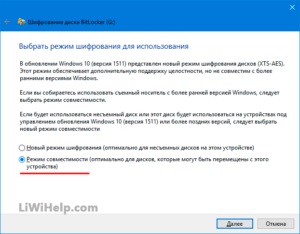
6. Dacă totul este gata, faceți clic pe butonul "Start Encryption" și așteptați ca instrumentul să se termine. Nu scoateți suportul de imprimare în timpul funcționării.
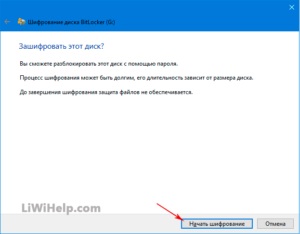
7. După finalizarea procesului, veți primi o notificare corespunzătoare. Apoi scoateți unitatea USB și reintroduceți-o.
Totul este gata! Acum, pentru a deschide și a accesa fișierele, va trebui să introduceți parola inventată anterior.
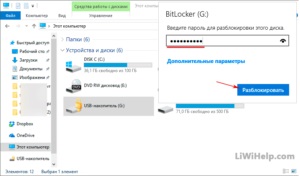
CUM SĂ EVALUAȚI O PROTECȚIE DE LA FLASH
Dacă trebuie să returnați totul ca înainte:
- selectați "Gestionați BitLocker" din meniul contextual;
- În fereastra care apare, faceți clic pe Dezactivați;
- Așteptați până la sfârșitul procesului de decriptare (primiți o notificare).
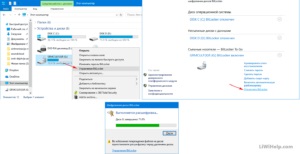
P.S. Utilizați lista completă a sfaturilor de pe blog, afișate separat în cartea sa!
P.P.S. Alăturați-vă pe Google+ sau Facebook!
Articole similare
-
Cum se configurează ferestrele sistemului de operare 7 după instalare
-
La instalarea ferestrelor 7 se solicită driver-ele șoferului
-
Probleme de instalare a ferestrelor pe mac - semnătura, secțiunea gpt
Trimiteți-le prietenilor: