În acest capitol veți învăța cum să:
• Afișați sau ascundeți meniul Editor.
• Deplasați în altă locație o entitate separată în câștigul ER.
• Selectați și transferați mai multe entități.
• Consultați meniul abrevieri specifice entității.
• Creați o entitate nouă.
Informații despre entitate
Există câteva informații de bază pe care trebuie să le cunoașteți înainte de a începe să desenați entități:
• Care este esența
• Ce instrumente veți avea nevoie de la cutia de instrumente
Esența servește pentru a reprezenta un set de obiecte reale sau abstracte (persoane, locuri, evenimente etc.) care au atribute sau caracteristici comune. Entitatea este un obiect "logic", care în mediul fizic al DBMS este reprezentat de un tabel. Entitatea din ER câștigă în mod tipic trei fragmente de informații: atributele care sunt cheile primare, atributele nonkey și tipul entității.
Cum se afișează meniul Editor
Cum să afișați sau să ascundeți meniul Editor
1. Dați comanda "Afișați meniul Editor" din meniul Opțiuni pentru a afișa meniul Editor
în bara de meniu ER câștiga.
2. Pentru a elimina meniul Editor, repetați această comandă.
Suport pentru entități în cutia de instrumente
Caseta de instrumente ER win conține două tipuri de entități: independente și dependente. O entitate independentă este o entitate ale cărei instanțe pot fi identificate în mod unic fără a defini relația cu o altă entitate. O entitate dependentă este o entitate ale cărei instanțe nu pot fi identificate în mod unic fără a defini relația sa cu o altă entitate sau entități.
Cum se utilizează unelte pentru o entitate
1. Indicați la instrumentul de care aveți nevoie și faceți clic pe butonul din dreapta al mouse-ului.
2. Faceți clic oriunde pe diagramă.
Transferați în altă locație a entităților separate ER ER
Pentru a transfera esența într-un alt loc în ER victoria este foarte simplă.
Cum să transferați esența
1. Faceți clic pe entitate. Trageți-l într-o locație nouă.
2. Eliberați butonul mouse-ului.
ER câștigă automat liniile de comunicare în linie cu noua imagine.
Selectarea și migrarea mai multor entități ER câștiga
Uneori este convenabil să transferați simultan mai multe entități într-un alt loc. Pentru aceasta, există o funcție de alegere multiple. Mai multe entități pot fi selectate simultan în două moduri:
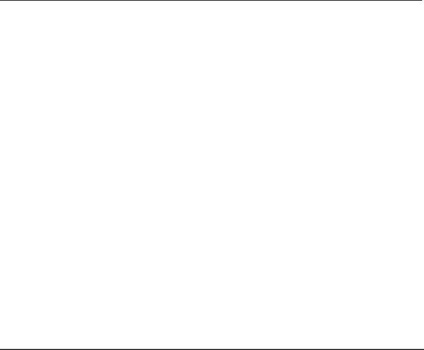
Metoda lasso vă permite să selectați mai multe entități și relații în același timp, să le transferați, să le ștergeți, să le copiați sau să le transferați într-o vedere de diagrame.
Cum să capturați un model folosind un lasso
1. Faceți clic pe fundalul graficului în locul situat direct deasupra și în partea stângă a setului de entități pe care doriți să le selectați.
Când faceți clic pe butonul mouse-ului, veți vedea modul în care cursorul ia forma unei cruci.
2. Fără a elibera butonul mouse-ului, mutați cursorul în dreapta și în jos, astfel încât entitățile și link-urile pe care doriți să le selectați să cadă complet în linia punctată. (Entitățile care nu intră complet în linia punctată nu vor fi selectate).
3. Eliberați butonul mouse-ului. Veți vedea că toate entitățile care au căzut în lasso sunt evidențiate ca active.
4. Pentru a transfera un număr de entități dintr-un loc în altul, faceți clic pe partea interioară a setului și mutați-o (trageți) ca o entitate separată.
Toate entitățile selectate și conexiunile dintre ele vor începe să se miște simultan. Pentru a deselecta entitățile, faceți clic oriunde pe fundalul graficului.
Atunci când selectați un set de entități în acest fel, apăsați tasta SHIFT și, fără al elibera, faceți clic pe fiecare entitate din setul dorit. Ca și în cazul metodei anterioare, fiecare entitate selectată va fi evidențiată ca activă. Prin combinarea acestor două metode, puteți alege aproape orice set.
Cum să alegeți metoda Shift-Click
1. Apăsați și țineți apăsată tasta SHIFT.
2. Faceți clic o dată pe fiecare obiect pe care doriți să-l selectați. Acesta va fi evidențiat.
3. Setul de entități este transferat într-o altă locație, iar alegerea este anulată în același mod ca și în cazul metodei lasso.
Cum se utilizează meniul Editor
• Meniu derulant în bara de meniu principală.
• Meniul pop-up care apare când faceți clic dreapta pe un obiect din fereastra graficului.
Cum se utilizează Editorul meniu derulant
• Modurile de relație subtip
Când setați modul într-unul din aceste grupuri, ER win va seta acest mod și va pune un marcaj în dreptul modului de setare. În fiecare grup poate fi setat un singur mod.
ER win afișează modurile și comenzile pentru declanșatori numai dacă DBMS selectat acceptă utilizarea declanșatorilor.
Selectarea unei vizualizări în ecranul Editor
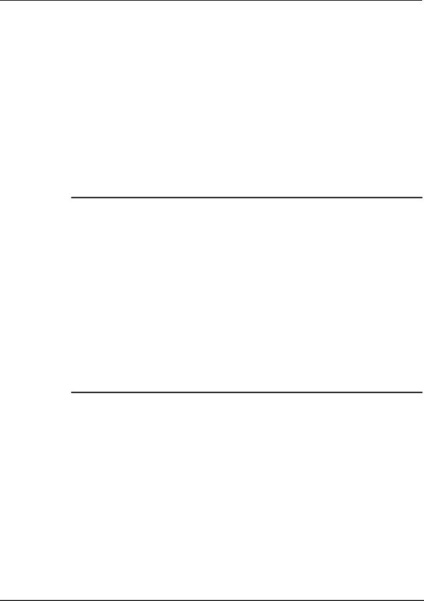
Crearea de entități noi
Până acum, ați lucrat doar cu săgeata de selectare care se află în cutia de instrumente. Celelalte pictograme din caseta de instrumente denotă toate tipurile de entități și relații care pot fi create în ER câștigă. Dacă nu aveți o casetă de instrumente pe ecran, activați-o (CTRL-t).
Cum se creează o entitate nouă
1. Faceți clic pe pictograma entității independente (pătrat cu colțuri ascuțite). Este lângă săgeata de selectare.
Când faceți clic pe pictogramă, acesta va fi evidențiat. Forma cursorului se modifică: în locul săgeții apare o cruce.
2. Mutați crucea în locul unde veți avea noua entitate și faceți clic pe butonul mouse-ului.
O nouă entitate cu eticheta E / # apare, unde "E" reprezintă entitatea și "#" pentru numărul unic. Numerele entităților sunt utilizate o singură dată și sunt incrementate secvențial, începând de la zero.
1. Dați comanda "Entitate-Attribute" din meniul Editor și faceți dublu clic pe entitatea editată SAU
Indicați entitatea editabilă cu cursorul, dați clic dreapta și dați comanda meniului "Entită-atribut".
Puteți plasa cursorul în fereastra dorită (câmp) cu mouse-ul sau tasta TAB. Ordinea de tranziție de la o fereastră (câmp) la alta în ER câștiga - de sus în jos și de la stânga la dreapta. Transmiteți la rândul său toate obiectele de dialog active (câmpuri, butoane, butoane de selecție, ferestre, liste etc.).
1. Dați entității un nume.
NOTĂ: Asigurați-vă că aveți un anumit standard pentru specificarea numelor, astfel încât semnele de punctuație ale tuturor entităților dvs. să fie identice. Prezența unui format comun pentru nume exclude posibilitatea unor probleme în viitor.
2. Setați tipul entității dacă doriți să îl modificați (opțional).
3. Introduceți atributele: chei primare și chei nonkey.
4. Când ați terminat, faceți clic pe "OK".
Modificarea dimensiunii cheii primare și a ferestrelor cu chei nonkey
Pentru a ușura modificarea atributelor, schimbați dimensiunea ferestrelor lor pentru a se potrivi nevoilor dvs. prin captarea frontierei. Acest lucru vă permite să vizualizați o cantitate mai mare de date, dar alte ferestre vor fi ascunse. Pentru a vedea ferestrele ascunse, trebuie doar să redimensionați ferestrele mărite pentru a nu observa restul.
1. Faceți clic pe săgeata din caseta Combo. Apare o fereastră care conține toate entitățile modelului.
faceți clic pe butonul "Anulare".
• Pentru a selecta un fișier imagine de tip bitmap pe care doriți să-l includeți în entitate atunci când diagrama este afișată la nivelul Icon, faceți clic pe butonul "Bitmap" (pentru mai multe detalii,
Capitolul 2, Nivelurile demonstrației imaginilor în ER win, sect. "Nivel Icon (Icon)").
Cum se redimensionează o fereastră de definire a entității
Cum se utilizează caseta Combo "entitate:"
1. Faceți clic pe săgeata din caseta combo. Va apărea o fereastră care conține toate entitățile disponibile pentru acest model.
Pe măsură ce treceți de la o entitate la alta, toate datele anterioare sunt salvate.
1. Dați comanda "Nota Entitate / Query / Exemplu" din meniul Editor și faceți dublu clic pe entitatea pe care doriți să o editați SAU
Indicați entitatea cu cursorul și faceți clic pe butonul din dreapta al mouse-ului. Veți intra în meniul abreviat, orientat spre esență. Dă comanda "Notă entitate / interogare / mostră".
2. În timp ce vă mutați în fereastră, selectați entitatea cu care doriți să lucrați.
Acest truc vă ajută să economisiți timp în timpul procesului de definire a modelului.
3. Faceți clic pe "OK" pentru a salva toate modificările.
• Pentru a reveni la fereastra principală fără a salva modificările, faceți clic pe "Anulare".
Introducerea exemplelor de interogare
Fereastra de date instanță de probă poate fi mărită astfel încât mai multe rânduri de date să fie vizibile în ea.
Cum se utilizează caseta combo "Entitate:"
1. Faceți clic pe săgeata din caseta combo. Va apărea o fereastră care conține toate entitățile disponibile pentru acest model.
Pe măsură ce treceți de la o entitate la alta, toate datele anterioare sunt salvate.
1. Dați comanda "Definiție de atribute" din meniul Editor și faceți dublu clic pe entitatea pe care doriți să o editați SAU
Indicați entitatea cu cursorul și faceți clic pe butonul din dreapta al mouse-ului. Veți intra în meniul abreviat, orientat spre esență. Dă comanda "Definiție de atribut".
2. Introduceți definiția. Pentru a merge la o altă linie, utilizați tasta "Returnare carieră".
După adăugarea definiției, dați clic pe următorul atribut din listă pentru al face activ.
Modificarea denumirilor logice și fizice ale atributelor
Utilizați caseta de selectare Ask on Update atunci când doriți ERwin
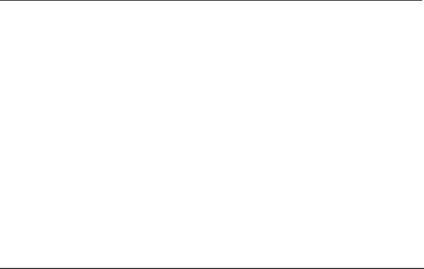
fi ascuns. Pentru a vedea ferestrele ascunse, întoarceți fereastra mărită la dimensiunea anterioară, astfel încât să nu se închidă alte ferestre.
Cum se utilizează caseta combo "Entitate:"
1. Faceți clic pe săgeata din caseta combo. Va apărea o fereastră care conține toate entitățile disponibile pentru acest model.
Pe măsură ce treceți de la o entitate la alta, toate datele anterioare sunt salvate.
Cum se introduce o notă
1. Faceți clic pe atributul care este în lista "Entity-Attribute Attribute".
2. Introduceți o notă în fereastra "Notă atribut".
3. După ce terminați să introduceți o notă pentru un atribut, selectați următorul atribut din listă și așa mai departe până când terminați toate lucrările.
Selectați o entitate cu care puteți merge pentru a lucra cu alte entități ale acestui model.
Cum se utilizează caseta combo "Entitate:"
1. Faceți clic pe săgeata din caseta combo. Va apărea o fereastră care conține toate entitățile disponibile pentru acest model.
Pe măsură ce treceți de la o entitate la alta, toate datele anterioare sunt salvate.
Scurtă repetare a capitolului 3
Cum să afișați sau să ascundeți meniul Editor
Dați comanda "Afișați meniul Editor" din meniul Opțiuni.
Cum să transferați o entitate separată în alt loc
Faceți clic pe entitate, mutați-o în noua locație și eliberați-o.
Cum să selectați și să transferați simultan mai multe entități
Utilizați metoda lasso sau SHIFT-Click pentru a forma setul de entități pe care trebuie să le transferați. Apoi, faceți clic pe oricare dintre entitățile selectate, mutați întregul set în locația dorită și eliberați-l.
Cum să introduceți meniul abreviat, orientat spre esență
Accesați obiectul pe care doriți să-l editați și apăsați butonul drept al mouse-ului.
Cum se creează o entitate nouă
Faceți clic pe una dintre pictogramele din caseta de instrumente, indicând entitatea și apoi - în locul ecranului în care doriți să introduceți o entitate nouă.
Asigurați-vă că modul "Entitate-atribut" este activ în meniul Editor și apoi faceți dublu clic pe entitatea pe care doriți să o editați.
Faceți clic pe una dintre pictogramele cutie de instrumente care indică entitatea, apoi faceți dublu clic pe locul de pe ecranul în care doriți să plasați noua entitate.
Trimiteți-le prietenilor: