Într-un sens, biblioteca este ca un dosar. De exemplu, atunci când deschideți o bibliotecă, sunt afișate unul sau mai multe fișiere. Cu toate acestea, spre deosebire de un dosar, biblioteca colectează fișierele stocate în mai multe locații. Aceasta este o diferență minoră, dar foarte importantă. Bibliotecile nu stochează obiecte. Bibliotecile monitorizează dosarele care conțin obiecte utilizator și vă permit să vizualizați și să organizați aceste obiecte în diverse moduri. De exemplu, dacă un utilizator are fișiere muzicale în dosare de pe hard disk și de pe o unitate externă, puteți organiza accesul la toate fișierele muzicale utilizând biblioteca de muzică. Cu alte cuvinte, biblioteca colectează fișiere din locații diferite și le afișează sub forma unei colecții, fără a le muta din locația de stocare.
De exemplu, utilizarea bibliotecilor poate fi utilă dacă utilizați pentru a stoca documente, mai multe foldere diferite pe mai multe partiții. Cu ajutorul bibliotecilor, puteți centraliza afișarea și căutarea documentelor dintr-o singură sursă. Pentru o căutare în biblioteci, consultați articolul Căutare în Windows 7 - Cum să configurați, să căutați și să găsiți! (Partea 1)
Operațiuni de bază cu biblioteci
Crearea unei biblioteci
Puteți crea o nouă bibliotecă în mai multe moduri. Pentru a crea o nouă bibliotecă, urmați acești pași:
- În Windows Explorer, selectați orice folder al cărui fișiere vor fi localizate în noua bibliotecă. Faceți clic dreapta pe el și selectați "Adăugați la Bibliotecă" din meniul de comenzi rapide. apoi selectați comanda "Creați bibliotecă". În panoul de navigare, în secțiunea "Biblioteci" apare o nouă bibliotecă cu numele directorului pe care l-ați adăugat.
- Deschideți Windows Explorer. În panoul de navigare, faceți clic stânga pe "Biblioteci". În secțiunea "Biblioteci", selectați una dintre următoarele metode:
- În secțiunea "Biblioteci" din bara de instrumente, faceți clic pe butonul "Creați bibliotecă";
- În panoul de navigare, faceți clic dreapta pe "Biblioteci" și selectați "Creați" din meniul contextual. și apoi "Bibliotecă";
- Faceți clic dreapta pe un spațiu gol din fereastra "Biblioteci" și selectați "Creați" din meniul contextual. și apoi "Bibliotecă";
Introduceți numele bibliotecii și apăsați tasta "Enter".
- Deschideți Windows Explorer. Selectați orice director al cărui fișiere vor fi localizate în noua bibliotecă. În bara de instrumente, faceți clic pe butonul "Adăugați la bibliotecă" și selectați comanda "Creați bibliotecă".
Pentru a redenumi biblioteca creată, în panoul de navigare din Windows Explorer, faceți clic pe "Biblioteci". găsiți biblioteca de care aveți nevoie, selectați din meniul contextual comanda "Redenumiți biblioteca" și după introducerea unui nume nou, apăsați tasta "Enter".
Adăugarea de directoare în bibliotecă
După cum sa menționat mai sus, bibliotecile colectează conținut din diferite foldere amplasate atât pe computerul local, cât și pe computerul care se află în rețeaua locală. Într-o singură bibliotecă, puteți adăuga directoare din locații diferite, apoi puteți vizualiza și organiza fișierele din aceste dosare, ca și în aceeași colecție. În ciuda tuturor avantajelor, accesul la folderele de rețea incluse în biblioteci va fi mai lent, deoarece conținutul acestor foldere nu poate fi indexat corect de sistem. Într-o singură bibliotecă, puteți include până la 50 de directoare, cărora le puteți aplica multe filtre convenabile. Un bun exemplu de utilizare a adăugării de directoare într-o bibliotecă este prezentat în articolul Setări automate de modificare a tapetului: subfoldere
Pentru a adăuga un dosar situat pe un computer local, pe o unitate hard disk externă sau pe o unitate flash, urmați acești pași:
- Deschideți Windows Explorer. Navigați la dosarul pe care doriți să-l includeți în bibliotecă și selectați-l cu un click de mouse pentru al selecta. Apoi faceți următoarele:
- În bara de instrumente, faceți clic pe butonul "Adăugați la bibliotecă" și selectați biblioteca de care aveți nevoie din lista furnizată;
- Faceți clic pe folderul cu butonul din dreapta al mouse-ului și selectați comanda "Adăugați la bibliotecă" din meniul contextual din listă. apoi selectați biblioteca de care aveți nevoie din lista furnizată.
- Dacă deschideți o bibliotecă care nu conține deja dosare, puteți adăuga un nou dosar de locație făcând clic pe butonul "Adăugați folderul". așa cum se arată în următoarea imagine:
După selectarea directorului dorit, faceți clic pe butonul "Adăugați dosarul".
În cazul meu, făcând clic pe butonul "Dosar nou". dosarul va fi creat în următoarea locație: C: \ Users \ Dmitry.Bulanov \ Documents.
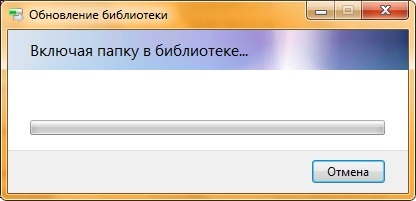
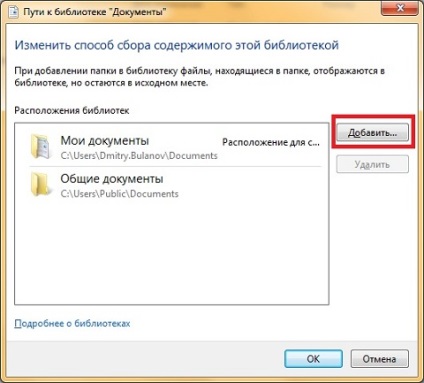
Faceți clic pe butonul "Adăugați dosarul" sau, în cel de-al doilea caz, faceți clic pe butonul "Adăugați". În caseta de dialog Adăugare dosare în biblioteci de bibliotecă. Trecând prin arborele directoarelor, selectați folderul pe care intenționați să îl adăugați la bibliotecă. După ce dosarul corect este găsit, selectați-l făcând clic pe butonul din stânga al mouse-ului, care va pune numele ei în linie pentru a introduce numele fișierului și faceți clic pe „Add Folder“.
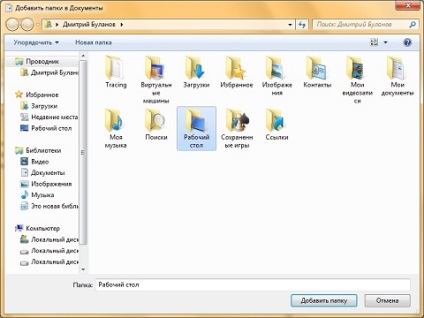
Pentru a adăuga un dosar situat într-o partajare de rețea, urmați acești pași:
- Deschideți Windows Explorer;
- Selectați un dosar de rețea; Faceți clic pe folderul cu butonul din dreapta al mouse-ului și selectați comanda "Adăugați la bibliotecă" din meniul contextual din listă. apoi selectați biblioteca de care aveți nevoie din lista furnizată sau utilizați butonul "Adăugați la bibliotecă" din bara de instrumente.
Ștergerea unui dosar din bibliotecă
Dacă folderul nu mai este necesar în biblioteca selectată, îl puteți șterge. Și când ștergeți un dosar din bibliotecă, dosarul și conținutul acestuia din locația inițială nu sunt șterse. Puteți să ștergeți foldere din bibliotecă în următoarele moduri:
- Deschideți Windows Explorer. Dacă nu vedeți nici o bibliotecă în același timp, în panoul de navigare selectați secțiunea "Biblioteci". Faceți clic pe butonul din dreapta al bibliotecii dorite și selectați comanda "Proprietăți". În fereastra de dialog "Proprietăți Library_name", selectați folderul pe care doriți să îl ștergeți și faceți clic pe butonul "Ștergeți". așa cum se arată în următoarea imagine:
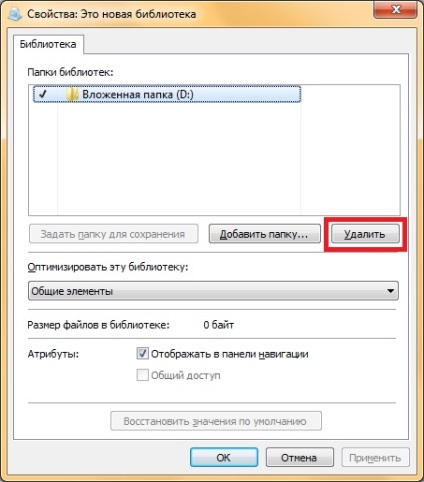
În caseta de dialog "Library library_name library_name", selectați folderul pe care doriți să îl ștergeți, faceți clic pe butonul "Ștergeți", apoi faceți clic pe butonul "OK".
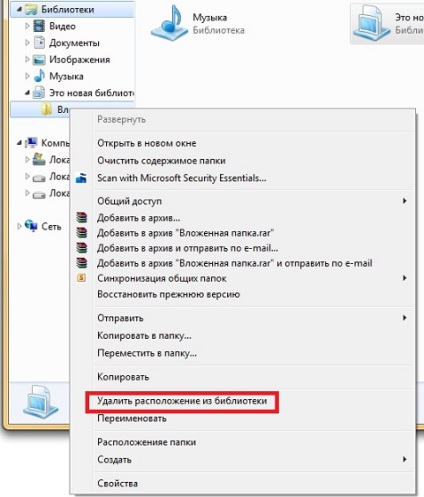
Configurarea bibliotecilor
Prin setarea bibliotecile includ schimbarea locației pentru a salva, implicit, schimbați tipul de fișier pentru care biblioteca optimizat, restaura biblioteca implicit, pictogramele schimbate pentru biblioteci precum și biblioteci de black-out funcționale.
Schimbați locația implicită
Locația folosită pentru a salva implicit determină locația în care este salvat obiectul atunci când se copiază, se mișcă sau se salvează în bibliotecă. Această locație poate fi fie preinstalată, cum este cazul celor patru biblioteci implicite, fie utilizatorul creat atunci când adăugați prima locație în noua bibliotecă. Dacă doriți să modificați dosarul pentru a salva fișiere în biblioteca implicită, este convenabil să utilizați această funcție. Pentru a modifica locația implicită, utilizați una dintre următoarele metode:
- Deschideți Windows Explorer. Dacă nu vedeți nici o bibliotecă în același timp, în panoul de navigare selectați secțiunea "Biblioteci". Faceți clic pe butonul din dreapta al bibliotecii dorite și selectați comanda "Proprietăți". În fereastra de dialog "Proprietăți Library_name", selectați folderul pe care doriți să-l utilizați ca locație implicită și faceți clic pe butonul "Setare folder pentru salvare". apoi faceți clic pe butonul "OK";
- Deschideți Windows Explorer. Dacă nu afișați imediat bibliotecă, selectați secțiunea „Biblioteci“ din panoul de navigare. Deschideți locația de bibliotecă pe care doriți să o modificați și în biblioteci panoul Library (deasupra listei de fișiere), faceți clic pe butonul din stânga al mouse-ului de lângă „Enable“. În caseta de dialog „dosar cale your_lib“ clic dreapta pe locația bibliotecii, care nu este în prezent o locație pentru a salva implicit, apoi faceți clic pe „Setați ca locație pentru a salva implicit.“ apoi faceți clic pe "OK".
Modificați tipurile de fișiere pentru optimizarea bibliotecii
Fiecare bibliotecă este optimizată pentru anumite tipuri de fișiere. Optimizarea bibliotecii pentru un anumit tip de fișier modifică opțiunile disponibile pentru a organiza fișierele din bibliotecă. Pentru a modifica tipul de fișiere pentru care o anumită bibliotecă este optimizată, urmați acești pași:
- Deschideți Windows Explorer. Dacă nu ați văzut simultan bibliotecile, apoi în panoul de navigare selectați secțiunea "Biblioteci";
- Faceți clic pe butonul din dreapta al bibliotecii dorite și selectați comanda "Proprietăți";
- În lista derulantă "Optimizați această bibliotecă", selectați tipul de fișier dorit și faceți clic pe "OK".
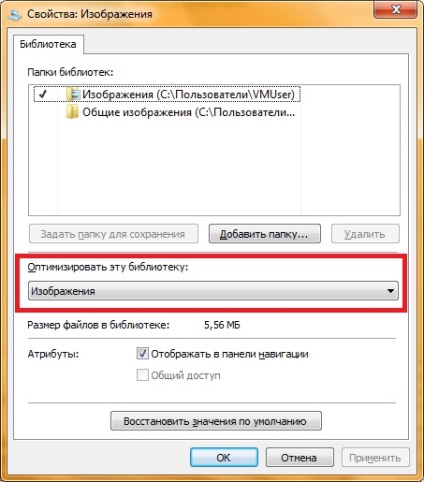
Restaurarea bibliotecilor implicite
- Deschideți Windows Explorer;
- În panoul de navigare, găsiți secțiunea "Biblioteci" și faceți clic dreapta pe ea pentru a deschide meniul contextual;
- Selectați comanda "Restore Default Libraries".
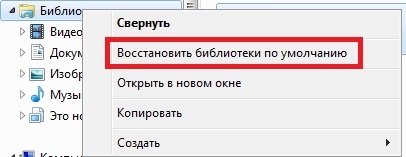
Schimbați pictograma pentru secțiunea bibliotecă și pentru bibliotecile individuale
Pictogramele pentru fiecare bibliotecă pot fi modificate. De exemplu, puteți schimba atât pictograma secțiunii bibliotecii în sine, cât și pictogramele pentru fiecare bibliotecă create în mod implicit de sistem sau de dvs. Pentru a schimba pictograma secțiunii bibliotecii, urmați acești pași:

Pentru a schimba pictograma pentru o anumită bibliotecă, urmați acești pași:
- Deschideți Windows Explorer;
- Navigați la directorul% Userprofile% \ AppData \ Roaming \ Microsoft \ Windows \ Libraries;
- Deschideți Notepad;
- Trageți fișierul de bibliotecă pentru care doriți să schimbați pictograma în bloc;
- Fișierele bibliotecii sunt fișiere xml. Este necesar să găsiți o linie
put_k_znachku . unde trebuie să specificați calea către noua pictogramă pentru bibliotecă; - După efectuarea modificărilor, salvați fișierul și reporniți procesul explorer.exe.
În cazul în care
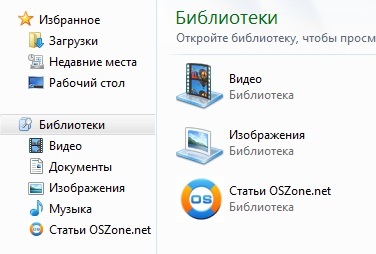
Dezactivarea bibliotecilor din panoul de navigare Windows Explorer
De asemenea, puteți dezactiva complet afișarea secțiunii bibliotecii din bara de navigare Windows Explorer. Pentru aceasta, urmați acești pași:
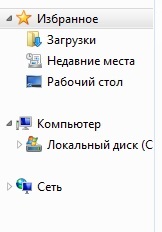
Pentru ca Windows să deschidă "Computer" în loc de "Biblioteci" atunci când deschide Windows Explorer. accesați proprietățile pictogramei exploratorului din bara de activități și tastați% windir% \ explorer.exe / n în câmpul "Obiect". .
concluzie
Acest articol descrie majoritatea acțiunilor care pot fi efectuate cu bibliotecile de sistem, sistemul de operare Windows 7. Metode mai recitat pentru crearea și ștergerea bibliotecilor și sub-dosare în ele, modificați locația implicită pentru a salva, a schimba tipul de fișier pentru care biblioteca în sine este optimizat, de recuperare biblioteci în mod prestabilit, schimbări de pictograme pentru biblioteci și dezactivarea completă a funcționalității bibliotecii.
Link-uri conexe
Articole similare
Trimiteți-le prietenilor: