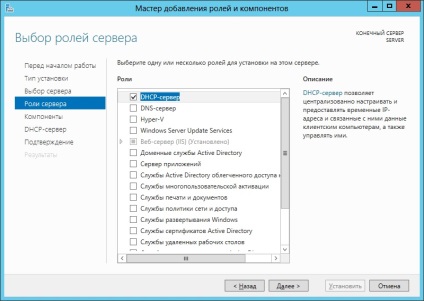
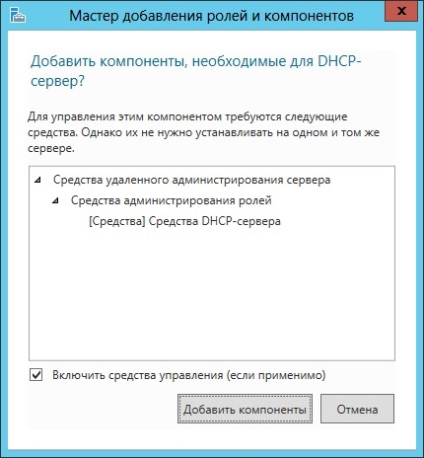
În acest pas, expertul ne solicită să alegeți ce componente pentru a instala pe server, nu alege nimic doar să faceți clic pe „Next“. În acest pas expertul ne arată o descriere a rolului DHCP. citește și faceți clic pe „Next“ și a ajunge la ultimul pas de a instala serverul DHCP pe care comandantul noi care vor fi instalate pe server arată, astfel încât să puteți pune un semn de selectare și apoi calculatorul va reporni automat atunci când rolul de instalare, dacă este necesar. Dacă totul este corect, faceți clic pe „Install“ și așteptați, în timp ce rolul de locația serverului.
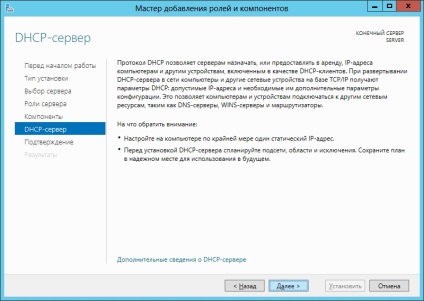
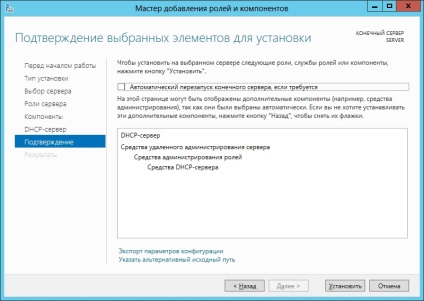
După instalarea cu succes a rolului pe server, trebuie să configurați DHCP. Pentru a face acest lucru, porniți DHCP snap-in (Start -> Instrumente de administrare -> DHCP). După descoperirea sa, avem nevoie pentru a deschide afișarea ierarhică, apoi apelați meniul pop-up „Ipv4“ și acolo selectați „Domeniu de aplicare Nou“
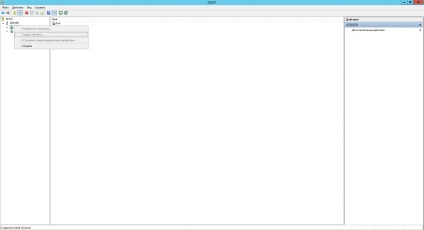
Veți fi întâmpinați câmp expertul, faceți clic pe „Next“. Următorul pas al asistentului vă va cere să introduceți numele câmpului și descrierea acesteia, introduceți informațiile și faceți clic pe „Next“.

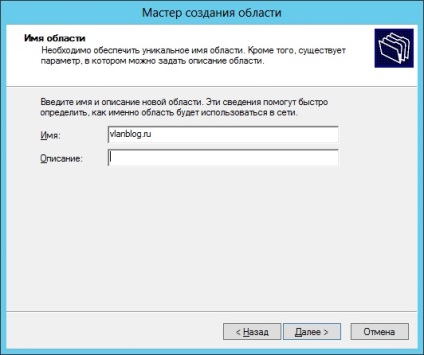


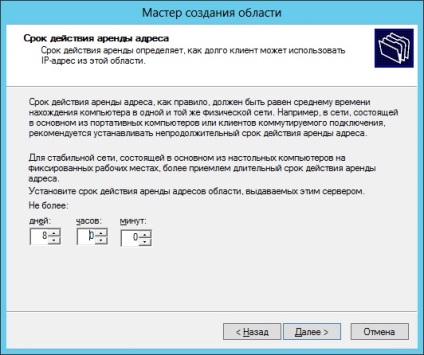


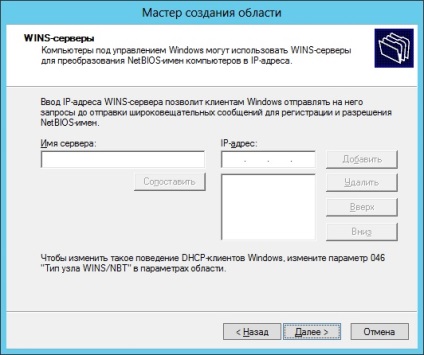
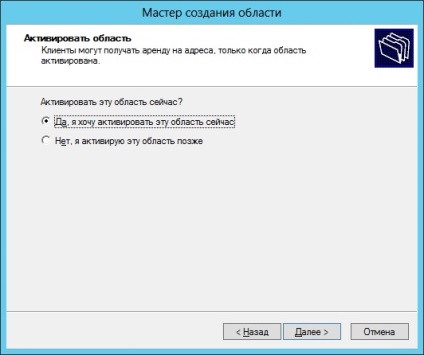
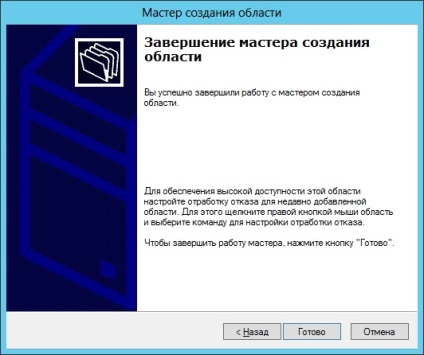
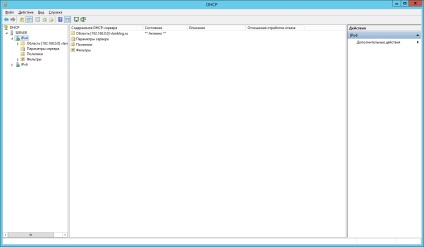
Înainte de noi se configurează un modul de configurare DHCP snap-in. Mai jos voi da parametrii pe care i-am specificat la crearea domeniului:
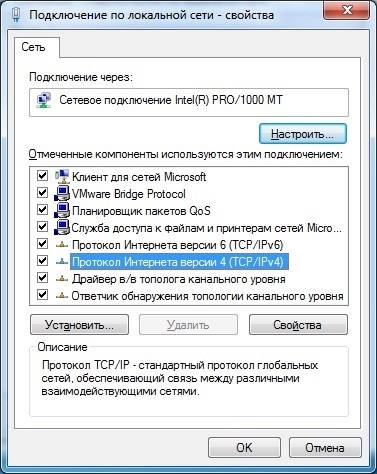
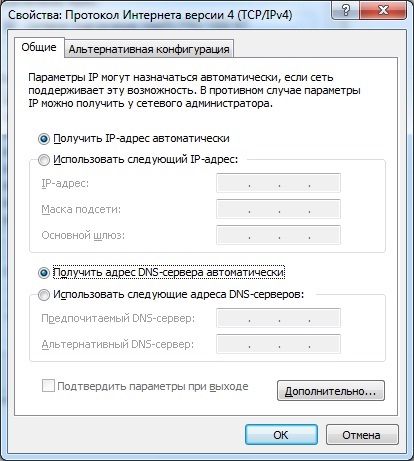
Verificăm conexiunea și suntem fericiți.
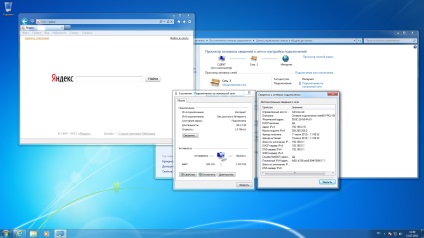
Articole similare
-
Care este licența pentru 5 clienți pentru serverul de Windows
-
Configurare rapidă ftp în iis 8 (Windows Server 2018), este comunitatea din Ucraina
Trimiteți-le prietenilor: