Au fost scrise multe despre instalarea Windows 8 de pe o unitate flash USB. Există o mulțime de ghiduri și aplicații de lucru disponibile pe diverse site-uri pentru a crea o unitate bootabil USB flash sau să instalați pentru a instala Windows 7 de la USB flash conduce pe USB mod Flash drive.Luchshy pentru a instala Windows 8 de la o unitate flash USB este de a crea un boot USB-drive folosind linia de comandă, și apoi utilizați un bootabil USB drive ca suport pentru instalare pentru a finaliza problema ustanovku.No cu toate aceste ghiduri USB este faptul că BIOS-ul computerului trebuie să accepte pornirea de pe o unitate USB.
Cu alte cuvinte, nu puteți utiliza o unitate flash USB ca un operator de transport pentru a fi utilizat în cazul în care PC-ul dvs. nu acceptă această funktsiyu.U mulți dintre voi poate avea un laptop sau un netbook care nu acceptă USB de boot. Deci, există o modalitate de a instala Windows 8 de pe USB pe un PC care nu suportă boot-ul USB? Răspunsul este da.
NOTĂ: În acest ghid, presupunem că încercați să instalați Windows 8 pe un PC care rulează Windows 7.
Pasul 1: Începeți procedura cu descărcarea și instalarea software-ului popular EasyBCD pe computerul dvs. care nu suportă boot-ul USB. EasyBCD este un software gratuit și este compatibil cu versiunile x86 și x64 ale Windows.
Pasul 2: Următorul pas este să lansați software-ul EasyBCD. Porniți EasyBCD, din stânga, faceți clic pe butonul Adăugați o nouă înregistrare. În partea dreaptă, sub Media externă portabilă, treceți la fila Extender BIOS. Extensia BIOS poate fi utilizată pentru a porni din rețea, CD sau USB pe un computer care nu suportă boot-area de pe USB.
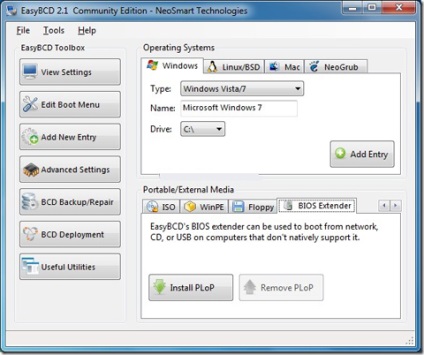
Pasul 3: În fila de sub extensia BIOS. faceți clic pe Instalare PloP.
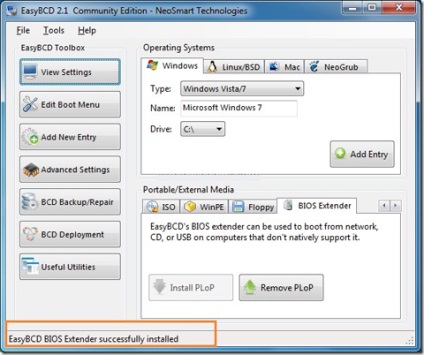
Pasul 4: Tocmai ai făcut computerul Windows să pornească de pe o unitate USB.
Pasul 5: Acum, când ai instalat programul PloP. și EasyBCD BIOS Extender, este timpul să vă verificați discul de boot Windows 8 de pe porturile USB de pe computer. Introduceți unitatea USB bootabilă și reporniți computerul.
Pasul 6: Veți vedea o intrare nouă în meniul de boot numit extender BIOS EasyBCD. Selectați opțiunea de extensie BIOS și apăsați »Enter» pentru a vedea următorul ecran. În ecranul următor veți vedea o listă de opțiuni.
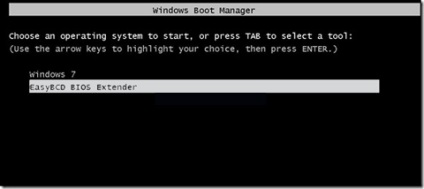
Pasul 7: Selectați opțiunea USB pentru a începe descărcarea de pe unitatea flash USB. Aici și mai jos, urmați instrucțiunile de pe ecran pentru a finaliza instalarea procesului Windows 8. Mult noroc!
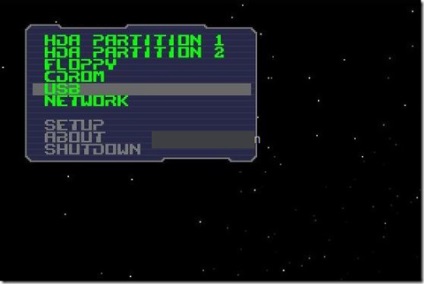
Metoda 2: Utilizați această metodă dacă computerul nu este bootabil sau nu aveți niciun sistem de operare pe PC. Rețineți că, pentru a utiliza această metodă, calculatorul trebuie să ruleze cu o unitate CD-ROM de lucru.
Pasul 1: Descărcați Managerul de boot PLoP și ardeți fișierul ISO pe un CD sau DVD (trebuie să extrageți fișierul zip pentru a obține fișierul ISO). Dacă sunteți pe Windows 7, utilizați propriul dvs. burner ISO pentru această lucrare.
Pasul 2: Porniți computerul, introduceți CD-ul sau DVD-ul PloP în unitatea optică. Utilizați tasta corespunzătoare pentru a intra în BIOS și pentru a modifica prioritatea de încărcare pe CD / DVD-uri, astfel încât să puteți încărca de pe CD / DVD.
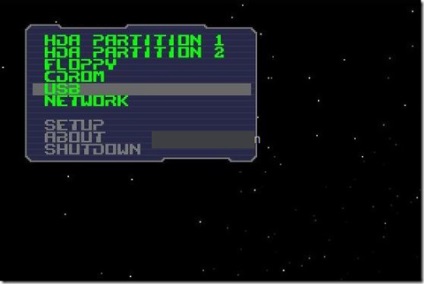
Selectați opțiunea "USB" și apăsați tasta Enter pentru a descărca de pe unitatea flash USB deja conectată. Urmați instrucțiunile de pe ecran pentru a finaliza instalarea Windows 8 pe computer. Mult noroc!
Trimiteți-le prietenilor: