Cu toate acestea, este la fel de convenabil să utilizați ajutorul integrat chiar în program făcând clic pe link-urile portocalii cu întrebări. Aceste linkuri sunt disponibile în fiecare secțiune a programului. Se repetă manualul pe care îl țineți în mâini.
Când am compilat acest ghid, am încercat să spunem în el ceea ce aveți cu adevărat nevoie. Aici veți găsi informații despre acele lucruri, cunoștințele despre care vă simplifică de fapt munca. Nimic nu este inutil și nu poate fi înțeles de o persoană familiarizată cu un computer, nu este aici.
În zonele de muncă. 7
Cum se creează o zonă de lucru 7
Diviziunea cadastrală. 11
Ajustați luminozitatea și transparența. 11
Limitele și precizia coordonatelor 12
Introducerea informațiilor geodezice. 15
Calculul măsurătorilor de teren. 15
Importați un jurnal de câmp dintr-un fișier text. 22
Cum să importați puncte dintr-un fișier text. 24
Cum să introduceți puncte direct prin coordonate. 25
Auto Build și AutoScale. 25
Lucrați cu site-ul. 26
Determinarea unui sit de către un poligon selectat. 28
Piese interne. 30
Setări la stabilirea site-urilor. 32
Lucrați cu harta. 35
Alocarea butoanelor. 35
Lucrați cu straturile de hartă. 36
Cheile pentru lucrul cu cardul. 38
Exemple de utilizare a cheilor. 39
Construcții grafice utile. 40
Lucrează cu date. 42
Datele organizației dvs. și datele prestabilite. 43
Câmpuri de date personalizabile. 43
Imprimarea documentelor. 45
Schimbați înainte de imprimare. 45
Ordinea documentelor în planul de graniță. 46
Lucrați cu documente atunci când totul este gata. 46
Transferați totul la Word. 47
Cum se configurează șabloanele. 49
Un exemplu de setare a unui șablon. 49
Cum să inserați câmpuri în șabloane. 55
Cum să personalizați tabelele în șabloane. 56
Cum se configurează hărți. 58
Ce înseamnă "Pentru ce este șablonul?". 63
Lucrați cu punctele din rețeaua de sprijin-teren-topografie. 65
Lucrul în rețea. 68
Pentru a începe programul, trebuie să creați cel puțin o zonă de lucru. Sau, dacă lucrați cu o versiune demo, puteți rula programul cu o zonă demo.
În acest program, domeniul de activitate este un set de raster-uri, diviziuni cadastrale, puncte ale rețelei de sprijin-teren, o bază de date cu situri și date despre zonă.
Cazurile de gestionare a terenurilor ar trebui create într-o anumită zonă de lucru. Zona de lucru poate fi un fel de așezare sau, de exemplu, separat un oraș sau cartierul acestuia. Totul depinde de condițiile dvs. specifice.
Dacă există rastere sau orice altă bază digitală, atunci toate acestea trebuie să fie în același sistem de proiectare și coordonare. Același lucru este valabil și pentru divizia de cadastru.
Fiecare zonă are propria bază de puncte a rețelei de sprijin-teren, propria bază de site-uri.
Toate informațiile despre domeniul de activitate, inclusiv planurile de supraveghere a teritoriului create în acest domeniu, sunt stocate într-un dosar cu numele acestui district.
Cum se creează o zonă de lucru
Pentru a crea o zonă de lucru pentru dvs. sau pentru a modifica o zonă de lucru existentă, faceți clic pe Configurați zonele de lucru. în fereastra de lansare a programului.
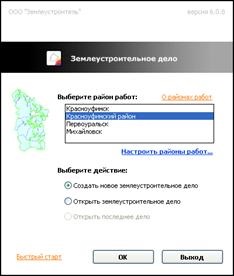
Sau selectați comanda de meniu
Prin urmare, înainte de a începe să lucrați cu programul când creați o zonă de lucru, asigurați-vă că ați analizat coordonatele și specificați limitele. Dacă există o diviziune raster sau cadastrală, este convenabil să luați în mod corespunzător punctele extreme de nord, sud, vest și de est. După aceea, nu veți avea probleme cu exactitatea. Și rețineți că X și Y din date sunt geodezice, nu ca în MapInfo, deci dacă luați coordonatele de la MapInfo, X și Y trebuie schimbate.
În acest moment, puteți introduce coordonatele punctelor din program în următoarele moduri:
1. Calculați rezultatele măsurătorilor de câmp utilizând fila Jurnal câmp
2. Importați un jurnal de câmp dintr-un fișier text de același format
3. Introduceți coordonatele finale ale punctelor din formular.
4.Importați coordonatele punctelor în formularul Captură puncte dintr-un fișier text
* În unele cazuri excepționale, punctele unice pot fi construite folosind butonul POINT, urmat de editarea coordonatelor acestora.
* Punctele obținute în geodezie servesc drept bază pentru continuarea complotării secțiunilor, părților lor și a altor informații grafice. Dar, de asemenea, puteți crea grafică în mod arbitrar în fila Plot.
Calculul măsurătorilor de teren
Pentru confortul utilizatorilor, calculul geodeziei este automatizat și redus la transferul înregistrărilor de câmp în formularul FIELD JOURNAL. Calculul tahometriei, egalizarea mișcărilor teodolitului, construirea punctelor pe hartă are loc automat. deoarece câmpul este umplut.
Exemplul arată un eșantion de umplere a câmpului și rezultatele calculului.
Pentru claritate, au fost create punctele omz-1 cu coordonatele (300; 300) și omz-2 (300, 400).
1. Nu există linii goale;
2. Textul numelor acelorași puncte ar trebui să fie același (în caz contrar, programul nu va "înțelege" că acestea sunt aceleași puncte);
3. Programul distinge punctele justificării fotografiere și fotografierea după nume - dacă începe cu orice literă. atunci acest punct este considerat un punct de justificare, iar dacă dintr-o figură este un punct de tragere. Prin urmare, aveți grijă, apelați punctele conform acestei reguli.
4. Forma intrării trebuie să corespundă modelului dat.
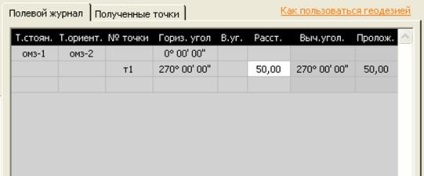
Punctul de poziție este omz-1,
punctul de orientare omz-2,
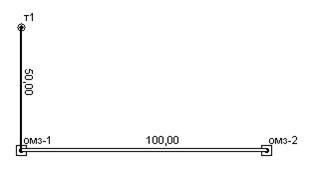
Am aruncat "agățat" - m1,
unghiul măsurat (o jumătate de recepție) este egal cu 270.00.00,
unghiul vertical nu a fost măsurat,
distanța de 50 m (măsurată o dată).
Corectările la colțuri nu au fost calculate,
Corecțiile pentru panta nu au fost calculate.
Rezultatele calculului au determinat 1 curs de teodolit agățat:
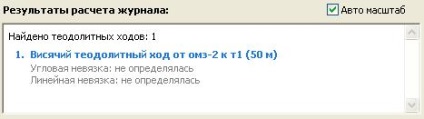
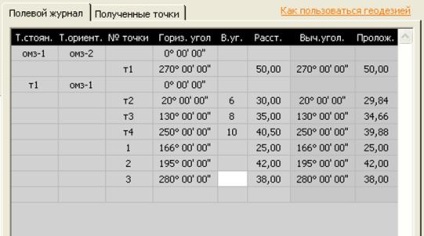
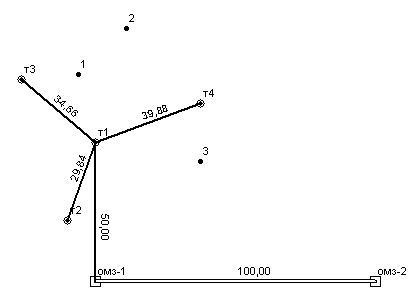
Cu aceasta vom arunca trei "umerase" și vom lua câteva puncte de utilizare a terenului.
Există deja unghiuri verticale, respectiv, calculul poziției orizontale a liniilor.
Unghiul de pornire a fost de 0,00.
Reziduurile nu au fost calculate.
Rezultatele calculului au determinat 3 mișcări suspendate.
Ne-am mutat la punctul t4, setând 0.00.00 pe t1.
Următorul punct din T5 a fost decis să fie eliminat de două jumătăți de trucuri, înregistrarea în acest caz ar trebui să arate ca:
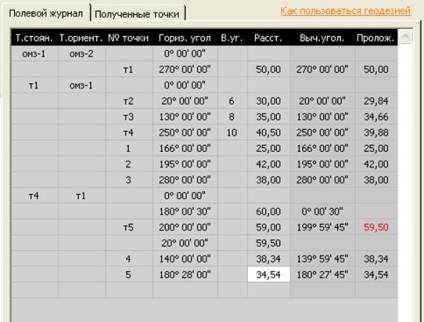
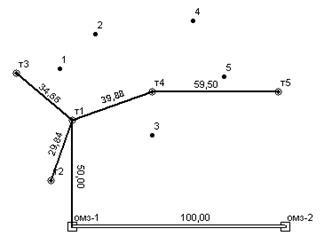
Ca rezultat, unghiul rezultat calculat este egal cu 190.59.45. Rezultatul toleranței (mai puțin decât dubla precizie a dispozitivului). Precizia dispozitivelor pentru determinarea toleranțelor este stabilită în fila Date.
Distanța este măsurată de trei ori, iar cele trei valori sunt diferite. Distanța calculată (media aritmetică) a fost de 59,5 metri, însă rezultatul nu satisface toleranțele pe care le-a anunțat programul, subliniind această valoare în roșu.
Din același punct de vedere, punctele 4 și 5 au fost eliminate.
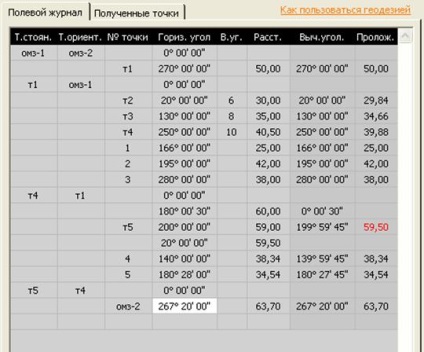
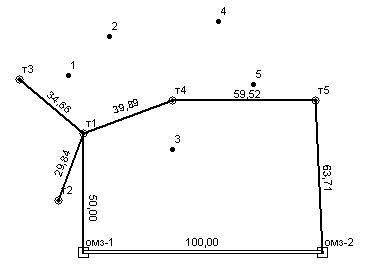
Trecem la t5,
expune 0.00.00 pe t4.
Îndepărtăm Omsk-2, închizând mișcarea teodolită.
Programul determină cursa, calculează discrepanțele absolute și relative.
Diferența unghiulară nu a fost determinată, deoarece unghiul dintre
t5 și oms-1.
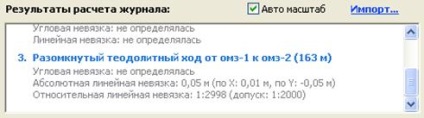
Pentru a închide mișcarea teodolitului și a calcula toate discrepanțele, este necesar să se măsoare unghiul t5 - oms - 1. Intrarea în câmp ar trebui să arate astfel:
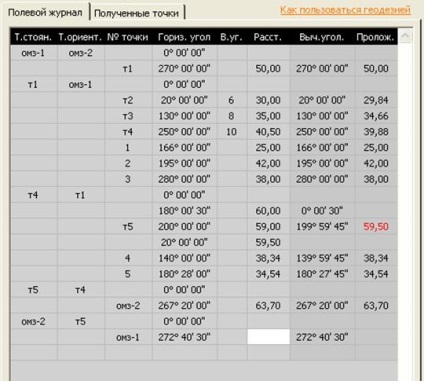
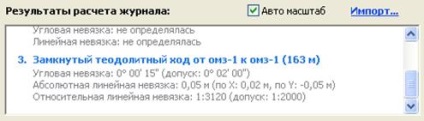
Acest lucru nu pune capăt capabilităților geodeziei integrate.
Să presupunem că este necesar să facem o "ramură" și, în plus, să o legăm de orice punct cunoscut.
Vom crea acest element de testare în fila OMC Items,
să o numim OMZ-3 cu coordonatele (400, 400).
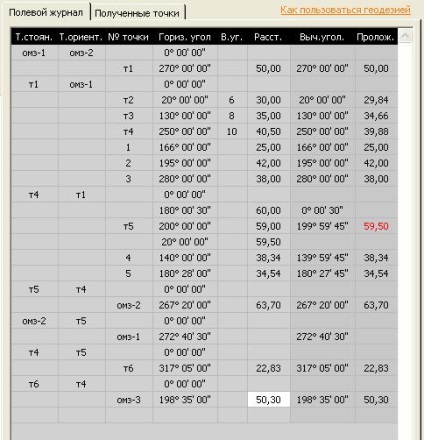
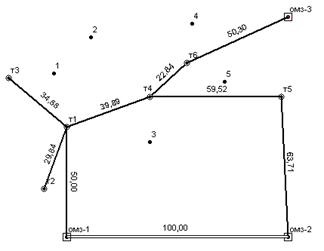
Programul calculează discrepanțele absolute și relative, raportează toleranțele. Este, desigur, imposibil să determinăm discrepanța unghiulară.
Și așa mai departe, în cantități nelimitate.
Astfel, pe Pământ. Cazul 6.0 permite secvențial (în ordinea înregistrării) să calculeze sistemul dintr-un număr nelimitat de mișcări teodolite închise, deschise, agățate etc. și, de asemenea, să egalizeze aceste mișcări. Imediat (în ordine de fotografiere) se calculează tahometria.
Fila Puncte primite este completă automat după calcularea câmpului. Punctele justificării împușcării și fotografierea în sine sunt distribuite în diferite coloane. Acesta este rezultatul calculului câmpului, construirea de puncte pe hartă are loc pe aceste coordonate.
Importați un jurnal de câmp dintr-un fișier text
În program nu există posibilitatea importului direct de măsurători de câmp din stațiile totale. Dar puteți importa și calcula jurnalul de câmp dintr-un simplu fișier text. Aceasta este o oportunitate foarte versatilă.
Fișierul text trebuie să aibă același format. precum și câmpul în sine în program: 6 coloane de același scop, separatorul între coloane este o filă. Acesta este, de fapt, același lucru pe care îl introduceți în câmp, puteți importa dintr-un fișier text. Dacă doriți să calculați o geodezie prin Pământ. de afaceri, și aveți posibilitatea, puteți face propriul dvs. convertor de la formatul stației dvs. totale la formatul domeniului nostru. Sau, probabil, va fi mai convenabil pentru dvs. să calculați geodezia într-un alt program, dar pe Pământ. este timpul să importați coordonatele pregătite.
Pentru a importa un jurnal de câmp, trebuie doar să dați clic pe butonul Import ... și să specificați fișierul necesar:
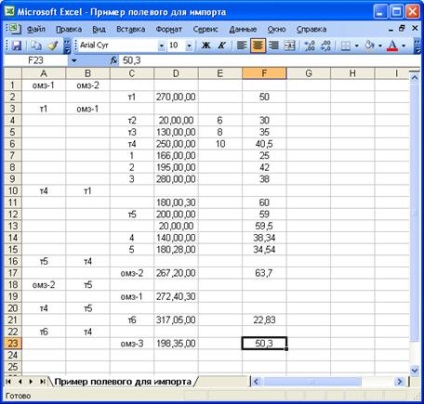
Un fișier text cu formatul dorit poate fi predat, de exemplu, din Excel. salvând foaia de 6 coloane ca "Fișier text (cu delimitatori de file).
Iată un exemplu despre modul în care ar trebui să arate un fișier potrivit pentru import. Acest fișier este deschis în Word. și pentru claritate au inclus caractere care nu pot fi tipărite, astfel încât să puteți vedea modul în care este format "aranjat".
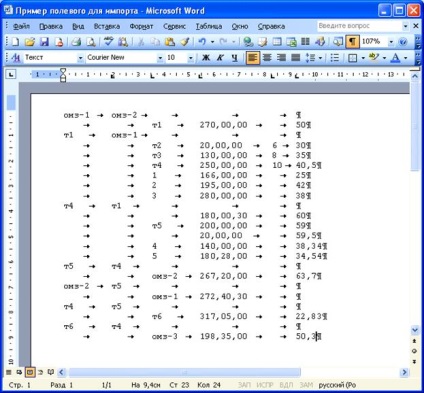
Cum să importați puncte dintr-un fișier text
Dacă aveți coordonate gata de puncte, atunci le puteți importa pur și simplu în program. Pentru a face acest lucru, salvați fișierul cu coordonate în formatul "Fișiere text (cu delimitatori de file)". Prima coloană - numele, al doilea - coordonate X, al treilea - coordonatei Y. Un astfel de fișier text pe care ar trebui să poată obține de la orice programe sau geodezic de birou. Următorul exemplu este un exemplu de importare din Microsoft Excel.
Salvați foaia dorită în Excel ca fișier text cu delimitatoare de file:
Rețineți că aproximativ același punct sau linie în acest program nu este nevoie să ciocan în mod repetat aceeași descriere în părți diferite. Programul vede aceleași puncte și linii și înlocuiește automat descrierile lor în toate zonele și părțile.
Setări pentru determinarea site-ului
Este posibil să aveți propriile sale cerințe pentru modul de a determina domeniile: în ce numărul de ordine puncte de la ce număr pentru a începe, ce culoare și linia ar trebui să fie zone, de multe ori, deoarece acestea trebuie să fie semnate, etc. Toate acestea în program poate fi personalizat .. , acest lucru se face prin meniul site-ului.
Cum să semnați un punct
Meniu Plot -> Configurați etichetele punctuale ...
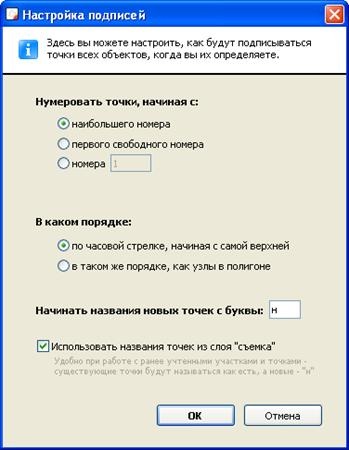
Aici puteți configura foarte flexibil modul în care punctele vor fi semnate, practic pentru orice situație.
Toate setările afectează numai acele obiecte pe care le veți defini. iar schimbarea lor nu afectează zonele deja existente.
Există o opțiune foarte utilă - Utilizați numele punctelor din stratul "fotografiere". Este convenabil atunci când lucrați cu zone înregistrate anterior (dacă punctele lor sunt înregistrate preliminar în stratul "sondaj"). Când este activat, în cazul în care stratul are același punct de fotografiere, este nevoie de numele său, și, dacă nu, atunci acest punct este cunoscut ca nou, cu litera „n“.
Stiluri de stiluri implicite
Meniu Plot -> Configurați stilurile implicite ...
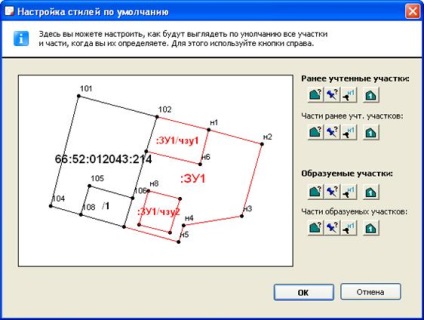
Aici puteți seta va arăta în mod implicit, toate site-urile și o parte din - tipul liniei, culoarea, grosimea, semn zonă de pe hartă, etc ...
Datorită volumului mare, acest material este plasat pe mai multe pagini:
1 2 3
Articole similare
Trimiteți-le prietenilor: