1.Cum pot duplica paginile și păstrez încă structura straturilor?
În Corel, există o funcție utilă pentru copierea întregii pagini. Acest lucru este util când doriți să plasați același obiect pe pagini diferite (eventual cu schimbări mai târziu). De exemplu, atunci când imprimați 10 exemplare de diplome sau certificate, unde se schimbă numai numele, și orice altceva rămâne neschimbat.
Faceți clic pe Vizualizare> Vizualizare sortare pagină
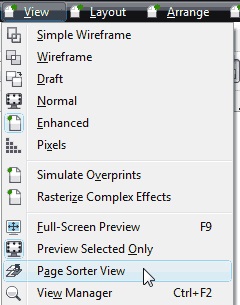
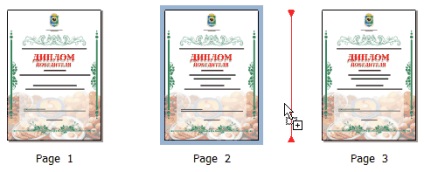
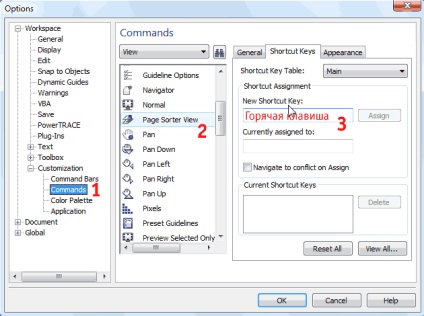
2. Cum pot să ascund săgețile de direcție care apar atunci când curba este editată cu instrumentul Shape (Shape, F10)?
Implicit în Corel, editarea liniilor curbe este însoțită de indicatori de direcție ai curbei. Uneori intervin foarte mult, pe măsură ce închid nodurile.
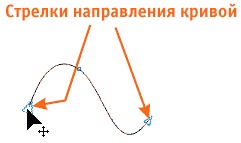
Acestea sunt îndepărtate foarte simplu. De asemenea, ca și în tabla precedentă, trecem prin Instrumentul> Opțiuni, apoi pe Spațiul de lucru> Editați și eliminați bifa cel mai mic Afișați direcția curbei atunci când editați. Totul, săgețile nu mai sunt afișate.
3. Cum pot seta implicit proprietățile obiectelor noi create?
1. Pentru a seta culoarea implicită pentru obiecte, faceți clic stânga pe orice culoare din paletă sau pe cruce (pentru a elimina culoarea).
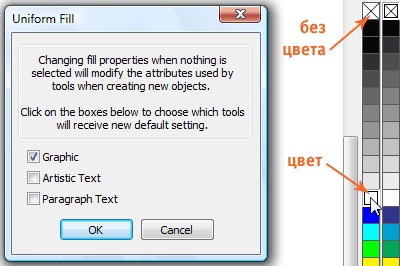
Va fi o fereastră în care este necesar să bifați pentru care obiecte aplicăm aceste setări (pentru grafică, text sau toate împreună).
2. Pentru a atribui sau a anula conturul (adică dacă apare imediat cu obiectul sau nu), precum și grosimea sa, faceți clic pe instrumentul Penelogramă.
Apoi, alegeți grosimea sau complet fără ea (fără contur). După ce faceți clic din nou, fereastra anterioară cu căpușe de destinație se va afișa. Faceți clic pe OK.
3. Pentru a atribui o culoare conturului, faceți clic dreapta pe orice culoare din paletă. Din nou o fereastră cu semne de verificare și Ok.
4. Aceleași acțiuni se aplică fontului. Pentru a seta fontul implicit care va fi înlocuit cu tastarea, faceți clic pe instrumentul Font. Și după ce nu apăsați nicăieri, trebuie doar să selectați fontul dorit din lista de fonturi. Apoi bifați textul artistic și OK. Am fontul Arial.
4. Cât de repede se amestecă culoarea dintr-o paletă?
Aproape întotdeauna se întâmplă că culorile disponibile în paleta implicită sunt insuficiente și este nevoie de o culoare mixtă. Pentru a nu urca de fiecare dată în plita de andocare, există două moduri simple:
1. Selectați obiectul de completat, faceți clic stânga și mențineți apăsat pentru o secundă oricare dintre culorile din paletă. O fereastră cu culori suplimentare se va deschide imediat.
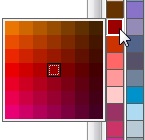
5. Cum salvez o imagine de la Corel Draw fără ao exporta?
Dacă trebuie să scoateți imaginea încorporată în ea de la Corela, păstrând setările originale, faceți clic dreapta pe imagine și găsiți Save Bitmap As. În acest caz, acesta va fi păstrat sub forma în care a fost importat în Corel. Dacă faceți exportul, imaginea va primi setările aplicate de Corel, astfel încât acestea vor fi diferite.
Sau, care utilizează împreună cu CorelDraw și Corel Photo-Paint, selectând o imagine, faceți clic în partea de sus a panoului Edit Bitmap și din Photo Pine faceți Save the Bitmap As sau Export.
6. Când se utilizează cel mai bine instrumentul cu pipetă?
Este necesar ca culoarea fontului sau a elementelor să fie similară cu culorile fotografiei de fundal sau să amestecați culoarea individuală și doriți ca ea să fie repetată în alte elemente, dar de fiecare dată când conduceți figurile cu valorile leneșiei CMYK sau RGB? Apoi, instrumentul pipetă este doar pentru un astfel de caz.
Mergeți la Fereastră> Docuri> Culoare. Selectați o unealtă și faceți clic pe culoarea dorită (de exemplu, o fotografie) iar docul de culoare o va aminti. Selectați obiectul și faceți clic pe butonul Completați docul. Este umplut cu culoarea selectată.
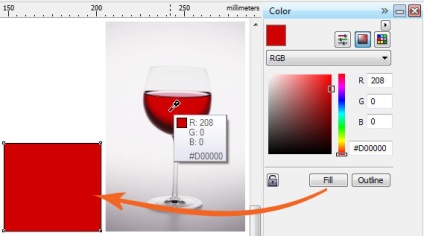
Utilizați culoarea rezultată pentru toate celelalte obiecte, precum și pentru instrumentele Interactive Fill și Mesh Fill. Această culoare poate fi aplicată, de asemenea, conturului obiectelor făcând clic pe butonul Schiță din partea dreaptă a coloanei.
7. Cum să eliminați un număr excesiv de noduri?
Știți că începând cu versiunea X3 Corel Draw, puteți elimina automat un număr mare de noduri inutile în liniile de obiecte? Ele apar adesea atunci când se convertesc la curbele de fonturi (Ctrl + Q). Cele mai multe dintre aceste noduri nu sunt controlate, ele inhibă în mod semnificativ activitatea aplicațiilor și măresc greutatea fișierului. De exemplu, prin traducerea cysite.ru în curbe, am constatat că conține 244 noduri (versiunea superioară).
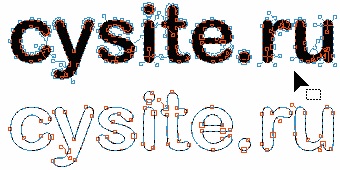
Reducerea numărului de noduri este foarte simplă. Luați instrumentul de formă și în acest mod în partea superioară a panoului faceți clic pentru a evidenția toate nodurile.
Apoi puteți utiliza cursorul și mutați-l spre dreapta, reduceți numărul de noduri sau faceți clic pe butonul Reduce Nodes și programul va reduce automat numărul acestora. După ce ați folosit acest instrument, numărul de noduri a scăzut imediat la 68, fără a distorsiona vizual inscripția.
Copierea obiectelor în Corel Draw este la fel de simplă ca și în Illustrator, dar ușor diferită. Vă voi spune despre 4 moduri de copiere rapidă:
1. Selectați obiectul, apăsați butonul drept al mouse-ului pe el și fără a lăsa să mergeți în lateral.
2. Acum vom face contrariul, cu butonul stâng al mouse-ului, apucați obiectul și nu lăsați-l să plece, lăsați-l la o parte (nu îl puteți lua).
Și în acest moment, ținând mâna pe stânga, apăsați tasta din dreapta și eliberați ambele. Când faceți clic pe obiectul drept este copiat. La prima vedere, acest lucru pare complicat și incomod, dar aceasta a fost metoda pe care am folosit-o pentru munca mea. Când te obișnuiești cu asta, se face foarte repede.
3. Ei bine, cea mai ușoară cale pentru cei care nu înțeleg primele două. Doar selectați obiectul și apăsați tasta "+" de pe tastatură - obiectul va fi copiat și suprapus peste cel vechi.
Selectăm obiectul necesar, în partea dreaptă a docului indicăm numărul de copii, direcția de copiere. În partea de sus, puteți specifica spațiul dintre copii pe orizontală H și verticală V.
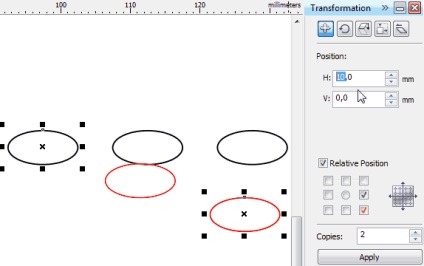
În cazul meu, am indicat 2 exemplare ale ovalului, direcția spre dreapta, poziția pozitivă a poziției (poziția relativă la obiectul selectat, dacă eliminați bifa, apoi va fi copiată peste obiect, în ciuda indicațiilor). Și în partea de sus, în loc de valoarea lui H 10 set 15. Deoarece lățimea obiectului meu este de 10 mm, apoi plus 5 mm, se va mișca orizontal. Dar dacă nu schimbați nimic, obiectele vor fi copiate îndeaproape unul altuia. Faceți clic pe Aplicați și bucurați-vă de rezultat!
Una dintre cele mai rapide căi de a umple, foarte convenabilă și indispensabilă la locul de muncă. De exemplu, am copiat mai multe ovale cu o rotație de 20 de grade și trebuie să completați secțiunile intermediare.
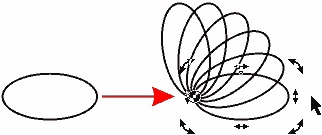
Cum se procedează în mod obișnuit? Va trebui să tăiem, să fuzăm etc. Multe agitații și mișcări corporale. Și aici vine de salvare un instrument excelent în CorelDraw - Smart Fill.
Doar apăsați-o, din partea de sus a panoului selectați culoarea de umplere și faceți clic în spațiile goale, limitate de contur.
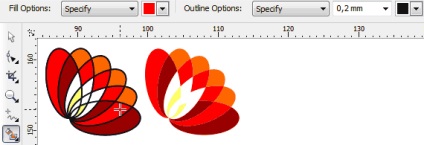
În acest moment, instrumentul creează obiecte noi cu umplerea selectată în interiorul contururilor. După aceea, putem șterge ovalele contururilor și vom avea obiecte separate care sunt aliniate uniform între ele. Acest instrument are mari oportunități și o aplicare largă, după cum spune fantezia. Principalul lucru este că conturul se suprapune și există căi închise.
Articole similare
-
20 sfaturi utile cu privire la modul de a păstra mașina curată - un mesager la
-
3 Sfaturi utile pentru a simplifica și accelera umplerea catalogului în magento - rapid
Trimiteți-le prietenilor: