Pe lângă instrumentele pentru partajarea directoarelor, Windows XP oferă instrumente pentru gestionarea acestora. Aceste instrumente sunt concentrate în consola Computer Management. Puteți să o apelați utilizând elementul corespunzător din secțiunea Programe -> Administrare din meniul Start sau făcând clic cu butonul din dreapta pe pictograma Computerul meu și selectând Gestionare din meniul contextual. Pentru a gestiona directoarele publice, extindeți arborele copac al arborelui Foldere publice din arborele consolei al Computer Management.
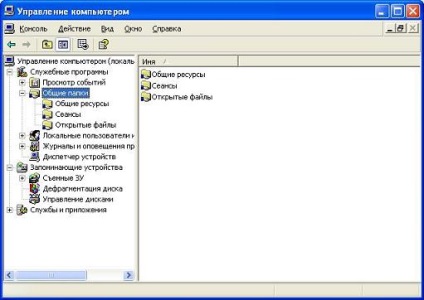
Selectarea ramurii Resurse vă permite să vizualizați lista tuturor dosarelor partajate de pe computer, numărul de utilizatori conectați. Aici puteți modifica setările oricărui folder public și permisiunile pentru acesta.
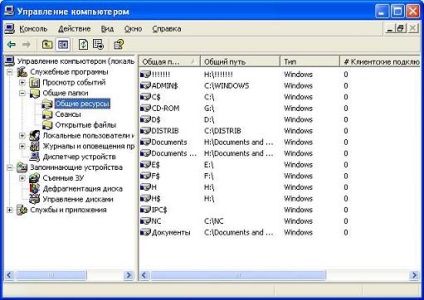
În lista de resurse, coloana Client conturi indică numărul de utilizatori conectați în prezent la acest folder partajat. Rețineți că conectarea unui utilizator la două foldere comune împărțite mărește valoarea contorului pentru ambele.
Atunci când orice utilizator accesează orice dosar public al computerului, acesta este implicit conectat la resursele administrative IPC # 036; (Comunicare inter-proces). Această resursă nu este o resursă de fișier și este utilizată pentru a autentifica utilizatorii care accesează computerul printr-o rețea.
Când faceți clic dreapta pe numele folderului partajat, este afișat un meniu de comenzi rapide, permițându-vă să modificați setările acestuia sau să le închideți publicului. Dacă accesați meniul contextual făcând clic dreapta pe spațiul liber din fereastră, puteți adăuga un nou folder partajat.
Adăugarea unui dosar partajat.
Pentru a crea un folder partajat, selectați fila General al consolei Computer Management. Faceți clic dreapta și selectați Partajare nouă. Adăugarea unui dosar partajat se face de către expert și apare destul de diferit decât partajarea acestuia prin proprietățile folderului.
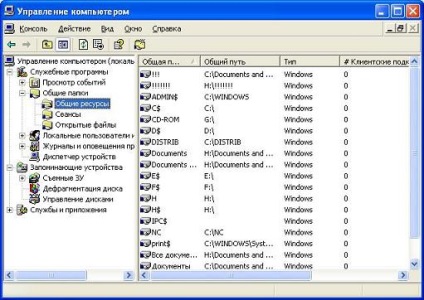
În primul pas al expertului, trebuie să introduceți manual sau să selectați folderul pe care doriți să îl partajați cu butonul Răsfoiți. Apoi, introduceți numele rețelei și descrierea acesteia.

Spre deosebire de metoda standard de partajare a folderului partajat discutată mai sus, adăugarea unui dosar partajat la expert vă permite să creați foldere partajate pe un computer la distanță. Pentru a face acest lucru, specificați un alt computer din setările de administrare a computerului.
În cel de-al doilea și ultimul pas al expertului, puteți seta permisiunile pentru folderul partajat pe care îl creați. Pentru a face acest lucru, utilizați unul dintre următoarele șabloane sau setați permisiunile manual.

- Toți utilizatorii au acces deplin - permisiunile implicite pentru dosarele publice, grupul Toate va primi permisiunea de control complet.
- Administratorii au acces deplin, ceilalți au acces numai la citire - grupul Administrators va primi permisiunea de control complet, grupul Toate va primi permisiunea Read.
- Administratorii au acces deplin, restul nu au acces - numai grupul Administratori va primi permisiunea de control complet.
- Drepturi speciale pentru accesarea dosarului comun - permisiunile sunt setate manual folosind butonul Special.
Dosarul comun este creat făcând clic pe butonul Terminare.
Apoi, expertul vă va solicita imediat să creați un alt folder partajat.
Proprietățile folderului public.
În fereastra de proprietăți a folderului partajat, se colectează numai parametrii care sunt responsabili pentru parametrii folderului partajat și accesul la acesta. Utilizarea acestei ferestre este mult mai convenabilă decât fereastra de proprietăți a dosarelor, care se numește prin Explorer sau Computerul meu, deoarece nu conține nimic extra.
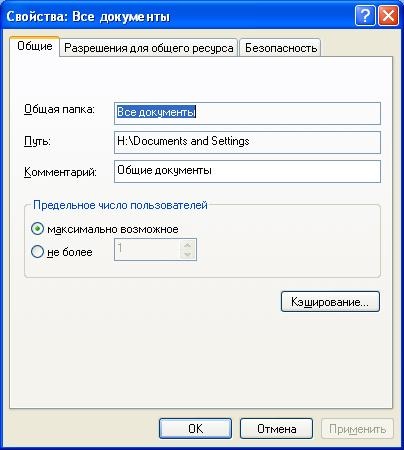
Fișierele Permisiuni resurse și securitate vă permit să gestionați permisiunile folderului public și permisiunile NTFS, respectiv. Dacă folderul nu este localizat pe un volum NTFS, fila Securitate lipsește.
Filiala Sesiuni vă permite să vizualizați lista tuturor sesiunilor deschise de alți utilizatori pe computerul dvs. Pentru fiecare sesiune se afișează date despre numele utilizatorului conectat, calculatorul de la care sa făcut conexiunea, numărul de fișiere deschise (folderul deschis este de asemenea considerat un fișier deschis), timpul total de conectare și timpul de inactivitate.
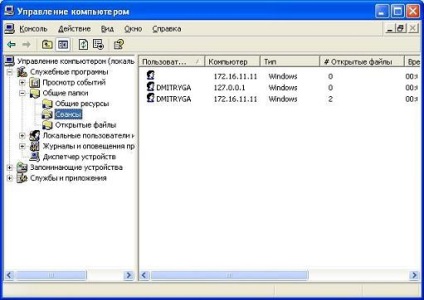
Timpul inactiv este timpul în care utilizatorul nu a accesat resursa specificată. Astfel, în timp util, puteți stabili ce utilizatori și ce resurse pot fi dezactivate.
Sesiunile care nu au fost deschise de nici un fișier (de obicei IPC # 036;), Windows XP se închide automat după un anumit timp. Dacă în timpul sesiunii a fost deschis cel puțin un fișier, sesiunea este automat lăsată deschisă.
Administratorul de sistem poate închide forțat orice sesiune a oricărui utilizator. Pentru a face acest lucru, este suficient să utilizați comanda Close din meniul contextual, care se numește făcând clic cu butonul din dreapta pe numele utilizatorului dorit.
Gestionați fișierele deschise.
Secțiunea Deschise fișiere vă permite să vizualizați o listă a tuturor fișierelor deschise de alți utilizatori de pe computer. Pentru fiecare fișier, acesta afișează calea completă, numele utilizatorului care a deschis fișierul, numărul de încuietori de fișiere și modul de deschidere a fișierului.
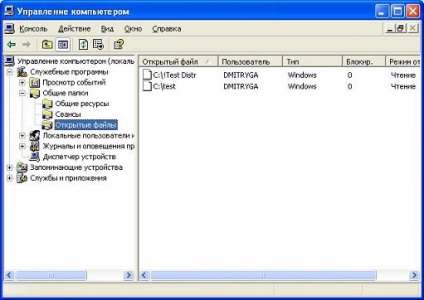
Administratorul de sistem poate închide cu forța orice fișier deschis de alt utilizator. Pentru a face acest lucru, este suficient să utilizați comanda Închideți fișierul deschis al meniului contextual, care se numește făcând clic cu butonul din dreapta pe numele fișierului dorit.
Utilizați operația de închidere a fișierelor numai ca o ultimă soluție! Dacă închiderea fișierelor deschise pentru citire nu duce la o eroare, închiderea fișierelor deschise pentru scriere poate duce la pierderea datelor. Dacă trebuie să închideți fișierele, de exemplu, pentru a le crea copii de siguranță, utilizatorii trebuie să închidă fișierele și / sau aplicațiile care le-au deschis.
Trimiterea unui mesaj de consolă.
Foarte des, atunci când gestionați foldere publice, devine necesar să trimiteți un mesaj utilizatorilor care lucrează cu fișierele de pe computer. Puteți face acest lucru fără a părăsi consola de administrare a computerului.
Pentru a accesa fereastra pentru a trimite un mesaj consola, faceți clic dreapta pe filiala Public Folders din arborele consolei din Computer Management. În meniul de comenzi rapide, faceți clic pe Toate sarcinile. și apoi - Trimiteți un mesaj de consolă. Apare o fereastră pentru trimiterea mesajului consolei.
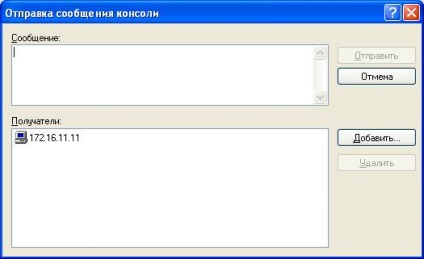
Mesajul consolei este trimis tuturor utilizatorilor conectați la computerele specificate. Prin urmare, pentru a cere utilizatorilor să închidă fișierele deschise pe computer, este suficient să specificați propriul computer ca destinatari. Mesajul va fi primit de utilizatori care sunt afișați în lista sesiunilor deschise.
Mesajul este afișat sub forma unei ferestre care apare în partea de sus a tuturor ferestrelor pentru a atrage atenția utilizatorului.

Mesajul indică ce computer și pentru ce computere a fost trimis mesajul, precum și data și ora la care a fost trimis. După citirea mesajului, puteți închide fereastra.
Nu puteți trimite sau primi mesaje dacă serviciul de mesagerie de pe computer este oprit.
Articole similare
Trimiteți-le prietenilor: