Soluția ideală pentru instalarea monitorului este utilizarea serviciilor specialiștilor adecvați și / sau a echipamentelor speciale de calibrare. Nici o oportunitate? Mai mult sau mai puțin puteți folosi modul simplu și popular - pentru a regla monitorul "cu ochi". Nu vă temeți de terminologie - chiar dacă utilizați un calibrator, această corespondență cu standardul va trebui să fie atinsă manual. De obicei, pentru aceasta se folosesc instrumente de calibrare vizuală. Să presupunem Adobe Gamma, pe care o propunem să o folosim.
Utilitarul Adobe Gamma este instalat împreună cu produsele Adobe și rezolvă simultan două sarcini:
Adobe Gamma definește următorii parametri în profilul profilului (caracterizarea):
Primare (primar, pentru a fi sigur de culoarea de bază - de culoare strălucire fosforescente roșu, verde și albastru) - le puteți recunoaște din documentația, și cele mai bune din fabrica care vine izbitor împreună cu temperatura monitoromTsvetovaya a punctului alb - este determinată incredibil folosind vizual testul grafic sau pur și simplu a pus coincizând cu transmisia monitoraFunktsiya setarea, presupunând că funcția gamma - într-adevăr folosind testul vizual luminozitate lea câmp de ajustare.
Pasul 2. Reglarea luminozității și contrastului monitorului În acest moment, răsuciți butoanele și apăsați butoanele monitorului.
Primul pas este de a regla temperatura de culoare a punctului monitorului alb pe cea de lucru, adică 6500K (recomandat atât pentru lucrul la Web cât și pentru prepress).
Setați contrastul la maxim, adică 100.
Și selectăm strălucirea astfel încât pătratul gri din interiorul câmpului negru să devină aproximativ negru, dar în același timp ar trebui să fie clar că acestea sunt două culori diferite. Pentru verificare, întoarceți-vă de la imagine și priviți din nou. Dacă pătratul gri este detectat în mod dramatic dintr-o dată, atunci ajustarea este corectă, dacă este necesar să se întâlnească, atunci luminozitatea ar trebui să fie ușor mărită.
Pasul 3. Determinarea cromaticității fosforului Această etapă este destinată specificării exacte a culorilor primare de culoare. Este foarte imposibil de realizat acest lucru, deci este foarte important să folosiți informații din profilul fabricii sau de pe site-ul producătorului.
Dacă profilul fabrica a fost încărcat în prima etapă, atunci nu trebuie făcut nimic la acest pas, iar în câmpul Phosphors va fi specificat personalizat.
Într-un caz extrem, dacă nu știți ce să alegeți și nu aveți monitor, alegeți HDTV.
Pasul 4. Definiția gama Aceasta este etapa cea mai puțin importantă de calibrare. Intervalul țintă nu poate fi setat aici și ecuația vizuală este efectuată în mod izbitoare.
În primul rând, este necesar să determinați care este intervalul țintă (indicatorul gradului funcției de descriere a transferului de ton) pe care doriți să îl obțineți. Strict vorbind, această valoare poate fi orice. Se estimează că pentru platforma Macintosh este 1,8 și pentru platforma Windows 2.2. În mod neobișnuit, gama monitorului mediu este de aproximativ 2,5.
Să alegem, să spunem, valoarea Windows implicită 2.2. Acum, cu ajutorul cursorului, pătratul gri mediu pe fundalul modelului dungat trebuie să fie egalat de luminozitate. În timpul ajustării, deplasați cursorul spre stânga-dreapta, astfel încât câmpul să devină mai deschis, apoi mai întunecat, reducând treptat amplitudinea mișcărilor. În etapa finală, puteți lucra tastatură cu săgeți. Nu este recomandat să eliminați opțiunea View Single Gamma Only pentru controlul gamma separat pentru fiecare canal.
Pasul 5. Determinarea punctului alb În acest moment, trebuie să setați punctul alb pentru monitorul nostru. Se recomandă selectarea acestei valori din listă în conformitate cu setarea monitorului, adică 6500K. În principiu, programul are, de asemenea, un test vizual pentru a determina punctul alb. Pentru ao apela, apăsați butonul "Măsurare ...".
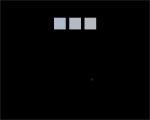
Principiul testului este următorul: ecranul oferă o caracteristică a pătratelor de nuanțe diferite, doar trei sunt vizibile la un moment dat. Dând clic pe stânga și pe dreapta, treceți de-a lungul acestei benzi. Sarcina este de a găsi mostra cea mai achromatică, adică lipsită de orice umbră. În determinarea este imposibil să se identifice probele unui prieten cu un prieten sau alte probe. Culoarea trebuie să fie neutră în sine. Când se găsește eșantionul și se află în centru, făcând clic pe acesta se va termina procedura. Deoarece programul știe la ce temperatură de culoare fiecare dintre aceste pătrate pare neutră, poate să-și asume temperatura de culoare a monitorului. Dar, deoarece testul este extrem de nesigur, acesta poate fi folosit pentru verificare. Indiferent de rezultatele testului, trebuie să setați temperatura culorii în funcție de setarea monitorului.
Etapa 6: Determinarea, fără îndoială, punctul țintă albă ca este imposibil, într-adevăr, teoretic, programul pentru a compensa pentru punctul alb la valoarea dorită în cazul în care monitorul în sine nu suportă temperatura de culoare corespunzătoare. Dar dacă încercați să alegeți valori incredibil de diferite, atunci veți vedea, după părerea mea, un rezultat monstruos. Folosind această funcție, în opinia mea, reduce drastic gama de culori, nu a putut fi mai atât de puternică doar o opțiune foarte real - selectați opțiunea „Deoarece, fără îndoială, valoarea hardware-ului“ (la fel ca și cel al monitorului, care nu este compensat).
Pasul 7. Sfârșitul. Salvați profilul Finalizarea Anterior adăugării se pot uita doar la rezultatul de calibrare prin compararea acesteia cu valorile anterioare procedurii (înainte de modificare) și apoi într-adevăr nu o glumă, apoi schimba).
Salvăm profilul în folderul Windows standard, de obicei este C: \ WINDOWS \ system32 \ spool \ drivers \ color. Nu uitați să dați profilului dvs. un nume, altfel veți mânca șansa de a strica alte profiluri foarte standard.
Articole similare
Trimiteți-le prietenilor: