* Notă: Nu confundați calendarele Internet (iCalendar) cu aplicația Apple Calendar.
Informații importante:
Creați un abonament la calendar
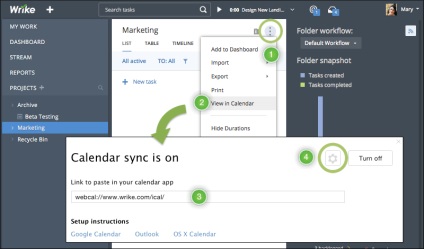
După aceasta, veți putea să exportați în calendar calendarul toate activitățile viitoare active și completate (satisfăcând parametrii selectați în fereastra pop-up de mai sus). În plus, sarcinile active și completate pentru ultimele trei luni vor fi exportate în calendar (cu condiția ca acestea să corespundă și parametrilor selectați).
Setările pentru sincronizarea calendarului: 1
Executors: Selectați "Me" pentru a exporta numai sarcinile atribuite; sau selectați „Toate“ pentru a exporta toate sarcinile cu datele țintă (inclusiv sarcinile atribuite fără interpreți).
Durată: alegeți modul în care doriți să afișați sarcini în calendar. Pentru a afișa sarcini în calendar numai în zilele care se potrivesc cu termenele lor limită, selectați "Datele scadente"; Pentru a vă asigura că sarcinile sunt afișate în fiecare zi între datele de începere și sfârșit, selectați "Full".
Subactivități: În cazul în care calendarul pe care doriți să vizualizați subactivități, selectați „Yes“ (Da), altfel selectați „Nu“ (Nu).
Subfoldere / subproiecte: Pentru a activa sarcinile din subfoldere, selectați "Da"; Pentru a exporta sarcini numai din dosarul curent, selectați "Nu".
În Calendarul 2 (în partea dreaptă a setărilor de configurare), puteți vedea cum această sau acea alegere a setărilor este reflectată în aspectul calendarului.
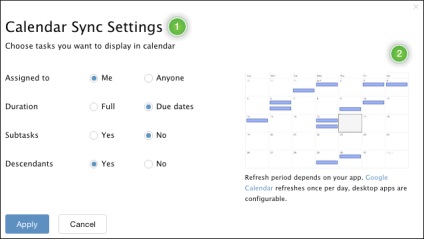
Despre accesul public:
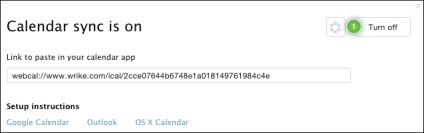
Rata de actualizare ICalendar
Când modificați titlul lucrării sau data de încheiere programată în Wrike, actualizările se reflectă automat în abonamentul iCalendar. Cu toate acestea, viteza de efectuare a modificărilor depinde de calendarul pe care îl utilizați:
- Un calendar Google sau Microsoft Outlook poate dura până la 24 de ore pentru a procesa actualizările în iCalendar.
- Calendarul Mac vă permite să verificați actualizările la fiecare 5 minute.
Fiți atenți. această Wrike poate fi integrată cu Google Calendar și poate crea evenimente de calendar pentru activități individuale.
Instalarea în Microsoft Outlook
Puteți utiliza legăturile iCalendar împreună cu Microsoft Outlook pe computere, precum și cu Office 365. Nu puteți folosi iCalendar cu Outlook pentru Mac.
- Copiați linkul la calendarul online din Wrike.
- Deschideți calendarul în Outlook. 1
- Selectați "Deschidere calendar". 2
- Din lista derulantă, selectați "De pe Internet". 3
- Introduceți un link la calendarul Internet în caseta de dialog deschisă. 4
- Faceți clic pe OK.
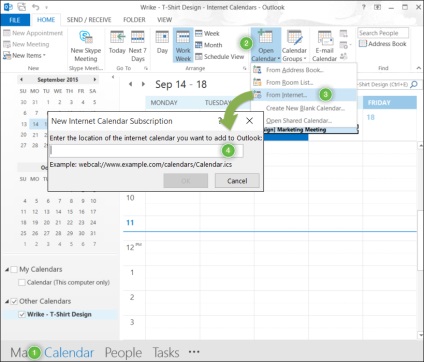
Se va deschide o altă fereastră pop-up:
- Faceți clic pe "Advanced" 1. dacă doriți să redenumiți calendarul sau să adăugați o descriere *.
- În caz contrar, faceți clic pe "Da" 2; Un nou calendar cu sarcini din dosarul Wrike (care corespunde criteriilor selectate) va apărea pe ecran.
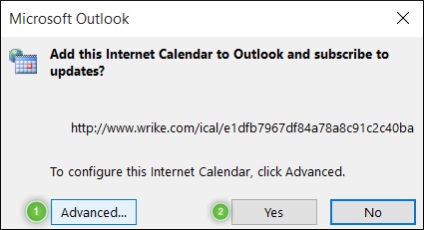
* Notă: aici este disponibilă o setare care vă permite să includeți atașamente, însă fișierele atașate la sarcină în Wrike nu vor fi accesibile din calendarul Outlook.
Parametrii câmpurilor personalizate
Odată adăugat în calendar, puteți vedea datele de început și de sfârșit ale problemei, mutați indicatorul la acesta 1. Dacă faceți dublu-clic pe o sarcină (sau eveniment), se va deschide o nouă fereastră care conține un link către sarcina în Wrike. În această fereastră, puteți utiliza și funcții Outlook care nu necesită salvarea modificărilor la sarcină.
Fiecare dosar ați exportat din link-ul Wrike în formatul iCalendar, se adaugă în Outlook la un nou calendar. Numele fiecărui calendar va apărea în secțiunea Calendar de pe bara de navigare din stânga, 2. În cazul în care link-ul a fost stabilit cu mai multe calendare, și a existat o necesitate de a simplifica reprezentarea, debifați caseta de lângă numele calendarului, care este acum nu mai este necesară. Acest calendar va fi ascuns în reprezentarea 3. Pentru a re-show-l, setați același steag.
Puteți modifica culorile calendarului: faceți clic dreapta pe calendar, mutați cursorul pe "Culoare" 4 și selectați culoarea dorită pentru calendarul 5.
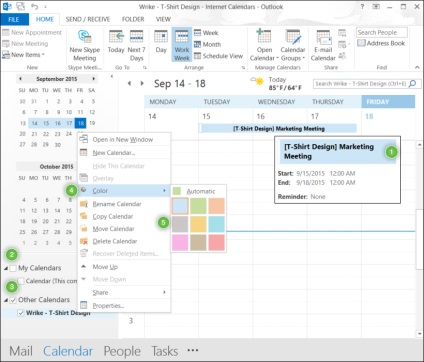
Ștergerea unui calendar
- Deschideți calendarul în Outlook.
- În panoul din stânga, selectați calendarul pe care doriți să îl ștergeți. 1
- Faceți clic dreapta pe numele calendarului.
- Selectați "Ștergere calendar" din meniul care apare. 2
Calendarul va fi șters imediat din Outlook.
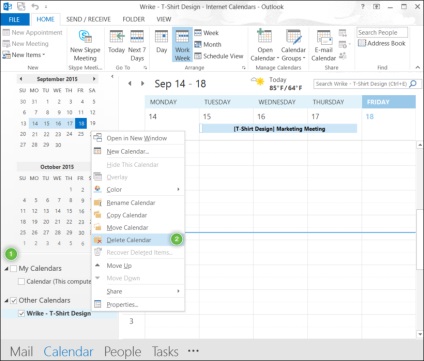
Instalarea în Google Calendar
Utilizați integrarea Wrike cu Google Calendar. Pentru a crea evenimente de calendar direct din sarcinile Wrike.
Vă rugăm să rețineți că, în cazul modificărilor datei de încheiere sau titlu sarcini Wrike în Google Calendar va fi actualizată automat în funcție de noile informații. Cu toate acestea, această actualizare nu poate apărea imediat, dar în decurs de 24 de ore.
- Copiați linkul la calendarul online din Wrike.
- Deschideți Google Calendar.
- Faceți clic pe săgeata în jos de lângă Alte calendare. 1
- Selectați "Adăugați prin URL" din lista care se deschide. 2
- Introduceți linkul iCal copiat din Wrike în câmpul "URL". 3
- Faceți clic pe "Adăugați calendarul". 4
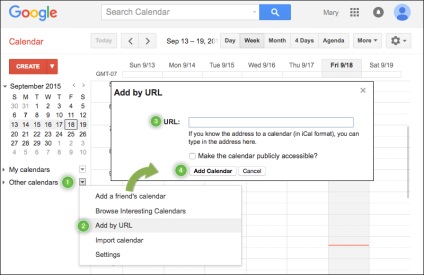
* Notă: această sarcină va fi disponibilă numai utilizatorilor Wrike care au împărțit sarcina.
Parametrii câmpurilor personalizate
Fiecare director exportat în Google Calendar cu un link în formatul iCalendar este adăugat ca un calendar nou. În panoul de navigare din stânga, faceți clic pe triunghiul din stânga rubricii Alte calendare. 1. Apare o listă cu toate calendarele care sunt acum legate de Google Calendar. Dacă este legat mai mult de un calendar, puteți alege care dintre ele ar trebui afișate, bifând sau debifând casetele de lângă nume.
Pentru a accesa setări suplimentare, faceți clic pe săgeata în jos de lângă numele calendarului corespunzător 3. În fereastra 4 va fi calendarul pentru a schimba culoarea, modificați alte setări, sau edita o notificare calendar.
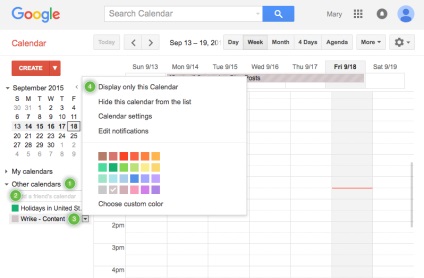
Dezabonează-te la un calendar
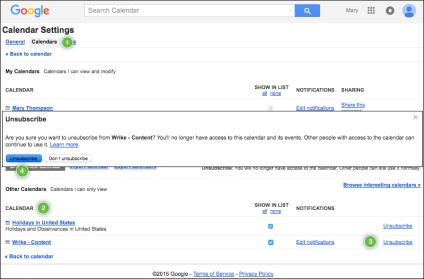
Observații importante:
- Fișierele atașate la sarcina Wrike nu vor fi disponibile în Google Calendar.
Instalarea în Calendarul Mac
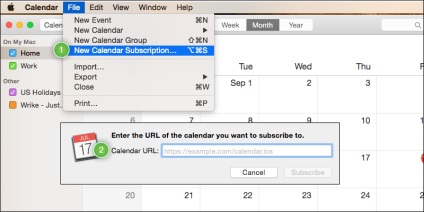
- Schimbați numele calendarului importat. 1
- Alegeți o culoare pentru calendar. 2
- Activați sau dezactivați notificările. 3
- Setați intervalul pentru actualizarea automată a calendarului. 4 Frecvența poate varia de la cinci minute la o săptămână; este recomandat să actualizați cât mai des posibil, astfel încât conținutul calendarului să rămână întotdeauna relevant.
6. După selectarea opțiunilor dorite, faceți clic pe "OK". 5
Calendarul este configurat; În vizualizarea calendar, apar sarcini care corespund criteriilor selectate. Dublu-clic pe o sarcină, puteți vedea informații suplimentare despre el într-o fereastră pop-up: primele câteva rânduri ale descrierii problemei și un link către acesta în Wrike. Doar utilizatorii Wrike care au acces la activitate vor putea să deschidă această legătură.
Notă: Deși există o setare care vă permite să includeți atașamente, fișierele imbricate în sarcină în Wrike nu vor fi afișate în calendar.
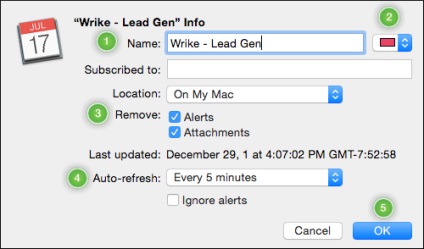
Parametrii câmpurilor personalizate
Fiecare director exportat în Calendarul Mac este adăugat ca un calendar nou. Dacă faceți clic pe „Calendar“ 1 în colțul din stânga sus al imaginii „Calendar“, puteți vedea o listă de calendare care sunt în prezent legate de calendarul dvs. Mac 2. Dacă aveți mai multe calendare și reprezentare legate este necesară pentru a simplifica, puteți alege ce calendare să fie afișate, bifând sau debifând casetele de lângă nume.
De asemenea, puteți modifica culoarea calendarului. Faceți clic dreapta pe numele calendarului din panoul din stânga și în fereastra pop-up care se deschide, selectați o nouă culoare pentru calendarul 4.
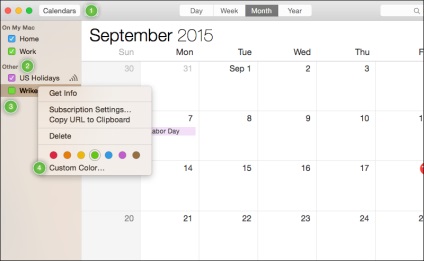
Ștergerea unui calendar
- Deschideți Calendarul Mac.
- În panoul din stânga, selectați calendarul pe care doriți să îl ștergeți. 1
- Selectați "Ștergeți" din meniul care apare.
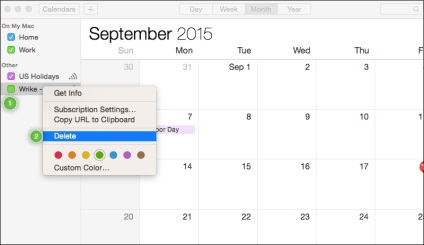
Trimiteți-le prietenilor: