Deschiderea paginilor într-un document PDF
Paginile următoare și cele anterioare Paginile "Pagina următoare" și "Pagina anterioară" sunt afișate în bara de instrumente "Navigare în pagină". Câmpul de text de lângă acestea permite, de asemenea, interacțiunea cu utilizatorul, când introduceți numărul paginii în acesta și apăsând tasta "Enter", se trece la pagina specificată.
Bare de derulare Dacă documentul nu intră în întreaga zonă de afișare, barele de derulare verticale și orizontale apar în fereastra documentului, dreapta și de jos. Accesați o altă pagină sau treceți la o altă parte a paginii curente făcând clic pe săgeți sau prin glisarea barei de derulare.
Bara de instrumente "Selectați și măriți" Această bara de instrumente conține butoane și comenzi pentru modificarea scării paginii.
Panoul „miniaturile din pagina“ Făcând clic pe butonul „Pagina Miniaturi“ pe partea stângă a spațiului de lucru (în panoul de navigare) se deschide panoul „miniaturile din pagina“, care conține imagini în miniatură ale fiecărei pagini. Făcând clic pe miniaturi mouse-ul în fereastra documentului se deschide pagina corespunzătoare.
Documentarea paginii paginii
Există multe modalități de a transforma paginile într-un document PDF. Mulți utilizatori efectuează această acțiune cu butoanele din bara de instrumente "Navigare în pagină", dar puteți utiliza și tastele săgeți, barele de derulare și alte funcții de navigare în documentul PDF cu mai multe pagini.
Navigarea în documentul PDF
Efectuați una dintre următoarele acțiuni:Faceți clic pe butonul "Pagina anterioară" sau "Pagina următoare" de pe bara de instrumente.
Accesați pagina specificată
Efectuați una dintre următoarele acțiuni:Pe ecran în modul "Paginare" sau "Cuplare", trageți bara de derulare verticală până când pagina este afișată pe un mic ecran pop-up.
Introduceți numărul paginii care ar trebui să înlocuiască numărul afișat în bara de instrumente "Navigare în pagină" și apăsați tasta "Enter".
Accesați marcajul
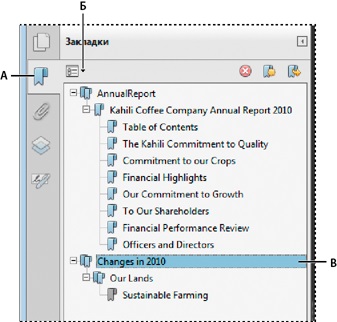
A. Butonul Marcaje
B. Faceți clic pentru a deschide meniul de opțiuni.
B. Deschideți marcajul
Notă. În funcție de modul în care este definit marcajul, este posibil să nu fie posibilă accesarea unei anumite pagini, ci o altă acțiune.
Dacă lista de marcaje dispare după ce ați făcut clic, faceți clic pe butonul Marcaje pentru ao afișa din nou. Dacă doriți să ascundeți butonul Marcaje după ce faceți clic pe un marcaj, selectați Ascundere după utilizare din meniul Opțiuni.
Folosind miniaturi de pagini pentru a merge la anumite pagini
Deplasarea automată a documentelor
Derulează documentul PDF la viteza setată, deplasând vertical în josul documentului. Dacă întrerupeți acest proces utilizând barele de derulare, mergând înapoi sau înainte într-o altă locație, derularea automată va continua din aceasta. La sfârșitul documentului PDF, derularea automată se oprește și nu se reia până când nu este reactivată.
Repetați pasul 1.
Notă. Puteți afișa un buton „Înapoi View“ și „Vedere Next“ din bara de instrumente, făcând clic pe bara de instrumente „Pagina de navigare“, făcând clic dreapta și selectând-o din meniul contextual sau prin selectarea „Afișați toate instrumentele“.
Utilizatorul care a creat documentul PDF determină modul în care link-urile sunt afișate în el.
Document PDF cu fișiere atașate
Dacă mutați documentul PDF într-o locație nouă, fișierul atașat se mișcă automat cu el.
Fluxuri materiale
Deschiderea și navigarea pe materialul de articol
Pentru a derula articolul din panoul frontal, apăsați tasta Enter sau faceți clic pe articol.
Pentru a parcurge articolul din panou, apăsați Shift și faceți clic pe articol sau apăsați simultan Shift și Enter.
Pentru a merge la începutul articolului, apăsați "Ctrl" și faceți clic cu butonul mouse-ului.
Vederea din pagina anterioară este restabilită și cursorul se schimbă la cursorul de la sfârșitul articolului.
Ieșiți din modul de citire a articolelor la sfârșitul articolului
- Asigurați-vă că este selectat instrumentul "Hand".
- Faceți clic pe pagina cu tastele "Shift" + "Ctrl" apăsate.
Ecranul anterior al paginii este restabilit.
Articole similare
Trimiteți-le prietenilor: