Procesul de instalare a Ubuntu lângă Windows 7 nu este dificil, deși provoacă unele dificultăți pentru utilizatori. Deci, greșelile obișnuite nu sunt alegerea corectă a partițiilor și a punctelor de montare.
Pentru a înțelege totul, pentru a preveni greșelile tipice și a economisi timp, instrucțiunile detaliate sunt de mai jos.

Pregătiți pentru instalare
Mai întâi de toate, trebuie să găsiți distribuția însăși. Cea mai fiabilă sursă este site-ul oficial, unde puteți descărca gratuit versiunea potrivită.
Important! Alegeți o versiune pe 32 de biți sau pe 64 de biți a sistemului de operare.
- găsiți un site oficial în limba engleză. El este primul din motorul de căutare la cererea Ubuntu;
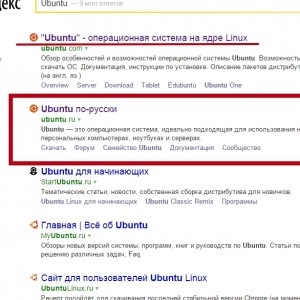
Fotografii: rezultate de căutare
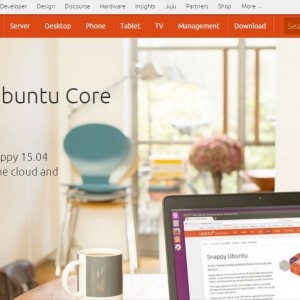
Foto: Acasă
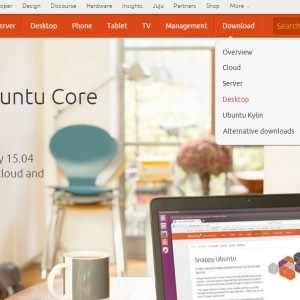
Foto: meniu derulant
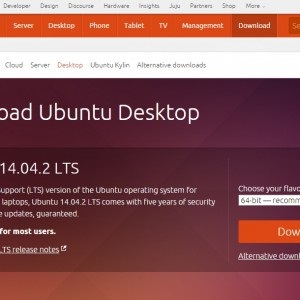
Foto: butonul Descărcare
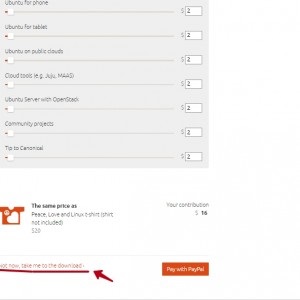
Photo: string Nu acum, du-mă la descărcare
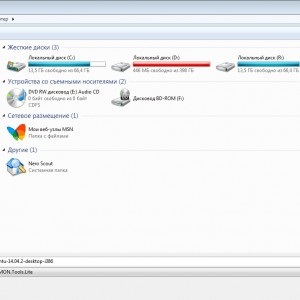
Foto: Selectați dosarul pe care doriți să-l salvați
Există o versiune rusă a site-ului care oferă descărcare prin torrent. Aceasta este o sursă mai puțin fiabilă, dar, totuși, acestea sunt adesea folosite de utilizatori, astfel încât următoarea este o descriere a acțiunilor.
- du-te la site-ul rusesc (poate fi găsit prin motorul de căutare);
- pe pagina principală faceți clic pe "Descărcați";
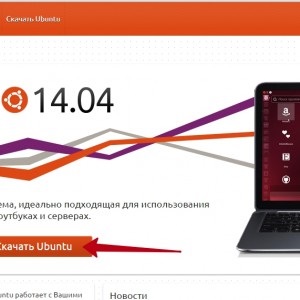
Foto: Acasă
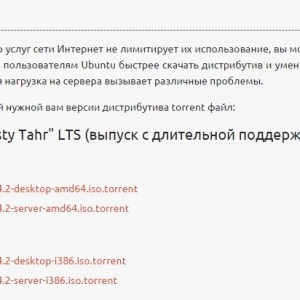
Foto: selecția versiunii
Procesul de pregătire sa încheiat. Acum mergeți la pasul următor.
Crearea unui disc de boot
Instalarea Ubuntu de sub Windows este posibilă în două moduri, ambele fiind corecte. Aici, toată lumea alege o opțiune convenabilă pentru ei înșiși.
Posibile opțiuni de încărcare de la:
- discul de încărcare;
- boot USB flash drive.
Pentru a înregistra o imagine iso în Windows 7, faceți clic dreapta pe fișier, apoi selectați "Burn image image".
Pentru a crea o unitate flash USB bootabilă, este mai bine să utilizați utilitarul UNetbootin.
- accesați site-ul oficial UNetbootin;
- selectați butonul "Descărcați pentru Windows";
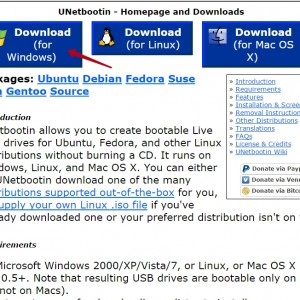
Foto: butonul "Descărcare pentru Windows"
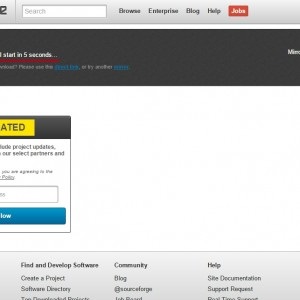
Fotografia: 5 secunde în așteptare
Apoi rulați utilitarul de pe PC.
Notă: acest program poate realiza independent o căutare pentru Ubuntu și poate efectua descărcarea acestuia. Utilizați această funcție dacă pasul anterior nu a fost finalizat.
Pentru a căuta și descărca Ubuntu cu ajutorul acestui utilitar de care aveți nevoie în fereastra care se deschide:
- selectați elementul Ubuntu. lângă fila Distribuție;
- în secțiunea Tip, selectați valoarea Drive USB;
- specificați cantitatea de spațiu suplimentar;
- faceți clic pe OK.
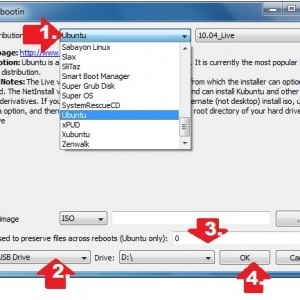
Foto: încărcarea distribuției
Dacă distribuția a fost descărcată de la sine, așa cum este descris în paragraful anterior:
- selectați partiția Diskimage;
- Faceți clic pe butonul "...";
- găsiți și marcați calea către imaginea descărcată anterior;
- faceți clic pe OK.

Cum să vă curățați computerul de programe inutile? Instrucțiuni aici.
Programul va efectua înregistrarea pe cont propriu.
Un pas foarte important care vă permite să protejați informațiile valoroase de dispariție. Mulți neglijează acest pas în speranța că totul va merge fără probleme. Și adesea își regretă capul de lumină. Prin urmare, este mai bine să fii în siguranță, mai ales că Windows 7 vă permite să creați o copie a câtorva clicuri.
- accesați meniul "Start";
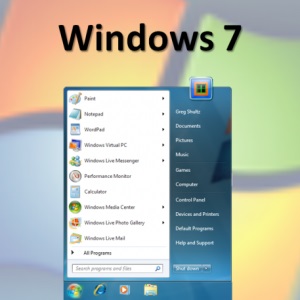
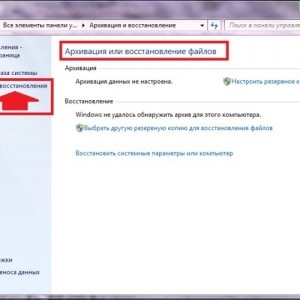
Foto: Arhivare și recuperare

Foto: Crearea unui disc
Aici, doar câteva minute și o copie este creat. Acest element se efectuează numai în scopul reasigurării și al simțului de liniște. Apoi, puteți merge la instalare.
Instalarea Ubuntu lângă Windows 7
Acum trebuie să reporniți computerul și să intrați în BIOS atunci când boot-ul sistemului. Pentru a face acest lucru, în momentul în care ecranul este aprins, trebuie să apăsați una dintre taste: F1, Esc, Del sau F2 este individual pentru fiecare computer.
Apoi va apărea fereastra BIOS. Aici trebuie să faceți setările potrivite.
Configurarea BIOS
- găsiți fila First BOOT;
- apăsând F6 pentru a pune primul USB-HDD;
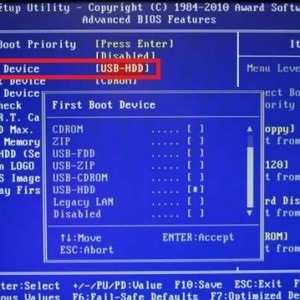
Cu Bios totul. Apoi, mergeți direct la instalare.
Dacă totul a fost făcut corect după repornirea computerului de pe unitatea flash USB bootabilă, pe ecran va apărea o fereastră de întâmpinare. În această fereastră, selectați limba care va fi utilizată în timpul instalării. Pentru aceasta, există un meniu vertical în partea stângă.
Apoi faceți clic pe "Install Ubuntu".
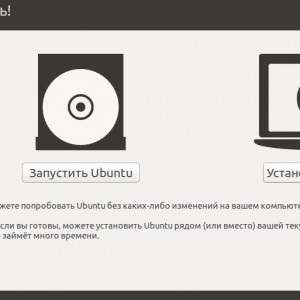
Foto: Setați Ubuntu
Se afișează o nouă fereastră "Pregătirea pentru instalare".
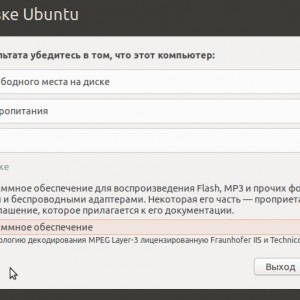
Foto: pregătire pentru instalare
După aceasta testul va începe automat:
- disponibilitatea spațiului pe unitatea C;
- accesul la Internet;
- Conectarea la rețea la rețea.
Important! Cea mai recentă versiune a Ubuntu necesită 6.2 GB de spațiu liber pe hard disk. Versiunile anterioare au fost destul de 5,3 Gb.
Cu acces permanent la Internet, puteți seta actualizări de sistem pentru descărcarea obișnuită a acestora. Și prin bifarea opțiunii "Instalați acest software terț", puteți obține codecuri multimedia suplimentare.
După efectuarea setărilor necesare, trebuie să continuați procesul de instalare a Ubuntu lângă Windows 7. Pentru a face acest lucru, faceți clic pe butonul "Continuați".
Acum trebuie să determinăm tipul de instalare. Ar trebui să selectați opțiunea "O altă opțiune" în care puteți crea propriile setări.
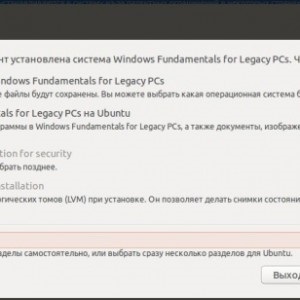
Foto: alegere "O altă opțiune"
Important! Programul oferă o instalare lângă Windows. Există un element corespunzător "Instalați Ubuntu lângă Windows ...". Dar nu va exista nici o posibilitate de a afecta procesul de instalare, iar alegerea volumului de pe hard disk pe Ubuntu se va face automat.
În plus, este necesar să se facă:
- faceți clic pe "Continuați";
- În fereastra apărută specificați secțiunea în care există un loc sub Ubuntu;
Este important să rețineți că veți avea nevoie de cel puțin 10 GB de memorie.
- apăsați pe butonul Schimbați.
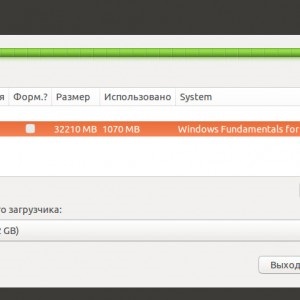
Foto: structura discurilor hard și partițiilor
Ca urmare a tuturor celor de mai sus, programul va oferi să-și aleagă parametrii pentru hard disk:
- dimensiunea. Trebuie să vă îndepărtați de dimensiunea originală de 10 GB;
- tip. În rândul "Utilizați ca" trebuie să lăsați totul ca atare, adică ntfs;
- formatarea trebuie să fie omisă;
- punctul de montare nu se schimba (/ windows).
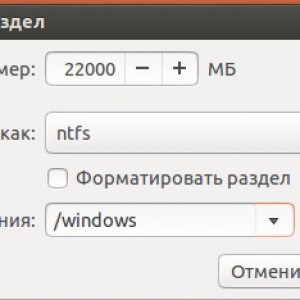
Foto: reconcilierea setărilor
Se recomandă să verificați din nou toate setările și, dacă totul este corect, faceți clic pe OK.
După aceasta, va apărea o nouă fereastră cu un avertisment despre imposibilitatea anulării acestei acțiuni. Aceasta înseamnă că nu există nici un buton "Anulare", dar structura discului poate fi restabilită la starea anterioară.
În această fereastră trebuie să faceți clic pe "Continuați" și să fiți de acord cu defalcarea discului.
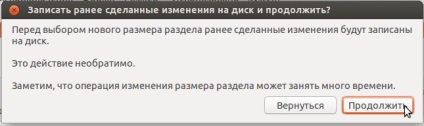
Butonul Foto: Continuați
După câteva așteptare, vor apărea modificări în tabelul de discuri, și anume va apărea "Spațiul liber".
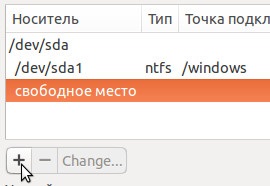
Foto: a existat un articol "Spațiu liber"
- Faceți clic pe linia liberă, subliniind astfel;
- Faceți clic pe butonul "+" din partea de jos a butonului Modificare;
- introduceți următorii parametri:
- dimensiune: 1024 MB;
- tipul partiției noi: logic;
- locația noii secțiuni: "Începutul acestui spațiu";
- utilizați ca: selectați o partiție swap;
- faceți clic pe "OK".
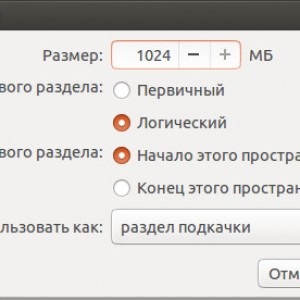
Foto: Intrare parametru
În acest stadiu, este creată o "partiție swap". Este folosit atunci când sistemul nu are memorie RAM. În Windows, acest lucru este numit "fișier swap", stocat ca fișier simplu.
Acum, secțiunea este creată, dar există încă un spațiu liber. Este necesar să o selectați din nou și să apăsați butonul cu "+".
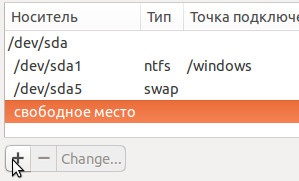
Fotografie: secțiunea creată
De data aceasta, partiția principală este creată, unde va fi instalat Ubuntu:
- Dimensiune: alegeți cea mai mare posibilă;
- Tip nou de partiție: logic;
- Locația noii secțiuni: selectați "Începutul acestui spațiu";
- Utilizați ca: selectați "Ext4 Journaled File System";
- Punct de montare: selectați "/";
- Faceți clic pe "OK".
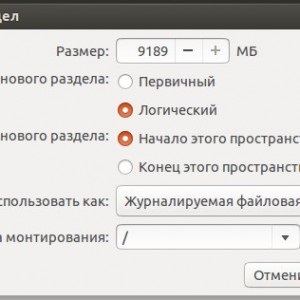
Foto: parametrii corecți
Revenind la masa de partiție, ea a obținut un aspect similar:
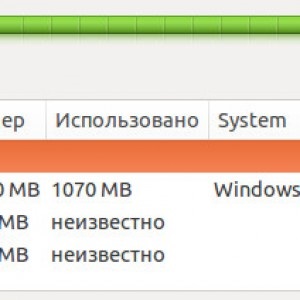
Foto: o vizualizare de tabel nouă
În acest tabel, în coloana de formatare "Formă", bifați secțiunea Ext4.
Fotografie: coloana de format
Important! Verificați că bifarea este numai în secțiunea Ext4. Dacă semnele de verificare se află pe alte secțiuni - acestea trebuie eliminate.
Când vor apărea ferestrele corespunzătoare, vor fi necesare setări suplimentare:
- specificați locația în caseta "Unde ești?". Limba și fusul orar sunt de obicei determinate automat. Dacă e în regulă, dă clic pe butonul "Continuă". Dacă nu este corectă - indicați locul de pe hartă sau introduceți numele zonei în câmpul corespunzător în limba engleză;
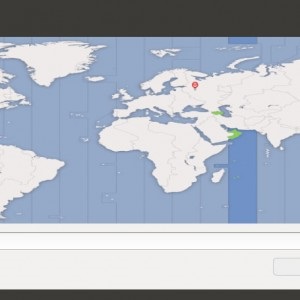
Foto: locație
- configurarea tastaturii - selectați cea principală. Dacă aveți nevoie de un aspect suplimentar, adăugați-l după finalizarea instalării;
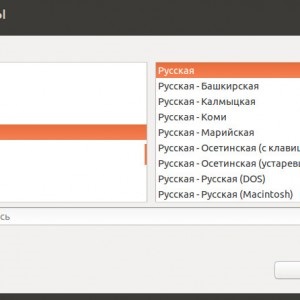
Foto: aspectul tastaturii
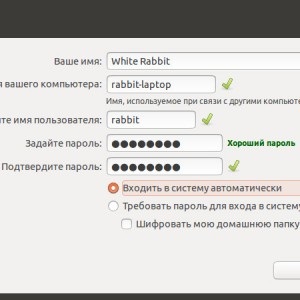
Foto: Introducerea datelor personale
Important! Amintiți-vă parola și datele de conectare, acestea vor fi necesare pentru autentificare, setări globale și instalarea de programe.
- Conectați-vă automat. Dacă bifați caseta la acest punct, datele de conectare și parola nu sunt solicitate la conectare. Există o lovitură automată pe desktop;
- Solicitați o parolă pentru a vă conecta. Este considerată o metodă sigură de intrare, mai ales dacă datele personale sunt stocate pe computer.
- opțiunea "Criptați dosarul meu de domiciliu" va fi activă la selectarea elementului anterior. Este imposibilă citirea fișierelor dintr-un alt sistem sau conectarea unui hard disk la alt computer;
- dați clic pe butonul "Continuați";
- începe instalarea Ubuntu:

Foto: lansarea Ubuntu
Procesul de instalare durează singur, utilizatorul poate aștepta doar finalizarea acestuia.
Primul început
După ce ați terminat instalarea, apăsați butonul de resetare și scoateți unitatea flash USB.
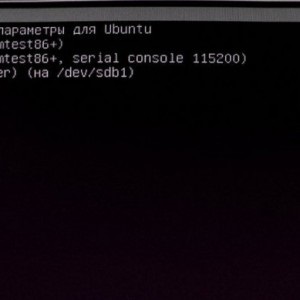
Foto: lansare nouă
Ar trebui să selectați Ubuntu din listă și să așteptați finalizarea procesului de descărcare. Acum totul este gata să plece.
Vă interesează cum să măriți memoria pe unitatea C.
Urmând instrucțiunile clare și executând pas cu pas, puteți instala Ubuntu lângă versiunea 7 de Windows. În acest caz, este important să nu vă grăbiți și să verificați din nou setările și datele pe care le introduceți. Desigur, noii veniți vor trebui să-și petreacă un pic mai mult timp, cu toate acestea, totul se va dovedi neapărat.
Articole similare
Trimiteți-le prietenilor: