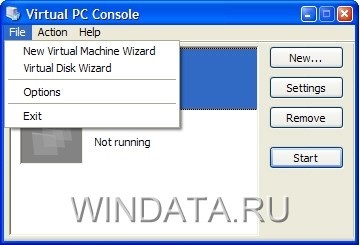
Obținem o imagine ISO cu Windows 7 în torrente sau în altă parte, pentru aceasta intrăm în căutarea "Descărcați Windows 7" și luați versiunea corespunzătoare (este mai bine să luați versiunea originală).
- Creați o nouă mașină virtuală. Alegeți File> Virtual Machine Wizard. Într-o fereastră nouă, selectați butonul radio Creare mașină virtuală.
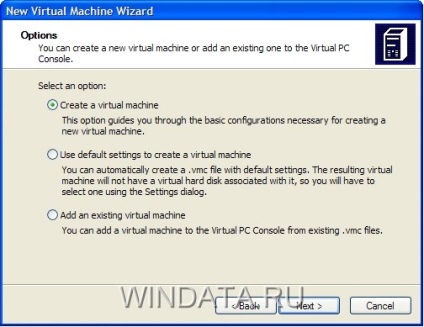
- În fereastra următoare introduceți numele mașinii virtuale și, de asemenea, puteți să faceți clic pe butonul Răsfoiți și să specificați care folder va stoca fișierele sale.
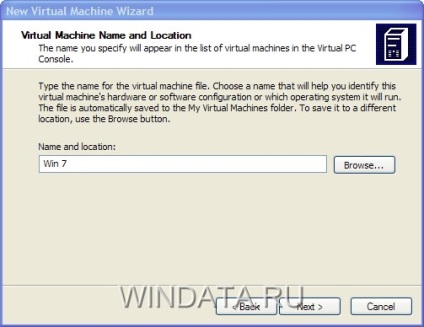
- Alegeți tipul de sistem de operare. Deoarece nu puteți alege Windows 7 în Virtual PC, alegeți Windows Vista
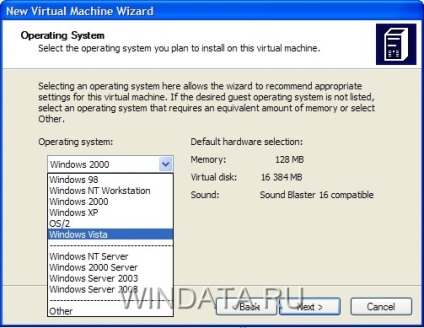
- Specificați cantitatea de memorie RAM din cadrul sistemului de operare. Puteți lăsa 512 în mod implicit, pentru a afla că sistemul este suficient.
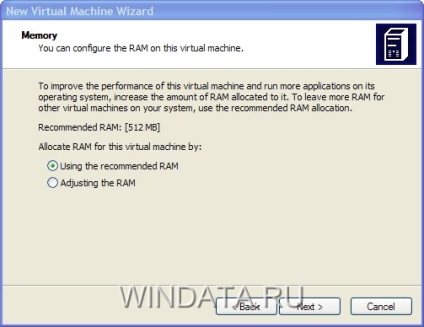
- În fereastra nouă, selectați comutatorul Un nou hard virtual. pentru a crea o nouă imagine virtuală. Dacă imaginea este deja creată, selectați Un hard disk virtual existent și specificați locația acestuia. Faceți clic pe butonul Următor.
- Specificați locația fișierului și volumul discului virtual (puteți lăsa toate acestea în mod implicit).
Rămâne să faceți clic pe butonul de finalizare și gata. Acum, selectați imaginea creată și faceți clic pe butonul Start. Mașina virtuală își va începe munca și va înceta să funcționeze deoarece nu există niciun disc de instalare cu Windows 7. Alegeți comanda CD> Capture Image CD și specificați imaginea ISO cu Windows 7. obțineți sincer din torrente.
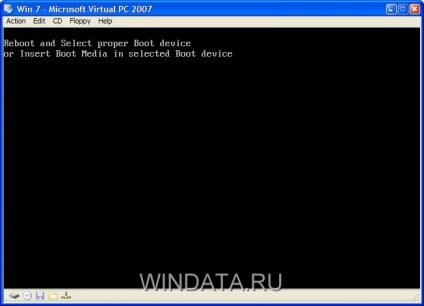
Articole similare
Trimiteți-le prietenilor: