În lecțiile anterioare, pentru a studia importante moduri de amestecare, trebuie să știți pentru prelucrare foto, ne-am întâlnit cu modurile de amestecare, fiecare dintre care a făcut vreodată să fie mai întunecată, a făcut vreodată mai luminoasă sau ambele DIMS și luminează imaginea. Astfel, impunerea modului „Multiply“ (Multiply) nu a considerat zonele albe și face imaginea mai întunecată. Mod „Ecran» (ecran) nu ia în considerare zonele negre și face imaginea mai luminoasă, în timp ce impunerea unor «Blend modul de suprapunere» (suprapunere) a ignorat zona de nuanțe de gri și a făcut zone întunecate mai întunecate și zone mai ușoare - chiar și mai ușoare, astfel, cresterea contrastului.
Modul nostru de a patra importantă de amestecare nu funcționează cu umbre sau scoate în evidență sau contrastul cu imaginea, și este responsabil pentru culoarea, deci nu este surprinzător faptul că acest mod se numește „culoare» (Color). Dacă reveniți la prima lecție, amintiți-vă că modul de „culoare“ amestecare este un grup de moduri de componente, împreună cu regimurile „Hue» (Hue), «saturație» (saturație), și „Luminozitate» (Luminosity).
De fapt, modul de amestecare "Color" este o combinație a primelor două moduri de componente "Ton de culoare" și "Saturație". Atunci când schimbați modul de amestecare a straturilor în "Culoare", cu stratul sau cu straturile sub stratul original, numai culoarea (adică nuanța și saturația) stratului superior este amestecată. Gradul de luminozitate al stratului nu este luat în considerare. Modul de amestecare "Culoare" este deosebit de util atunci când doriți să adăugați sau să modificați culorile unei imagini fără a schimba gradul de luminozitate. După cum puteți explora mai departe, impunând modul „Color“ este opusul direct al cincilea de important modul de amestecare „Luminozitate“, care nu ia în considerare culoarea stratului, dar se îmbină doar valorile luminozității.
Aplicarea modului de amestecare "Culoare" în viața reală
De multe ori, modul de amestecare "Color" este folosit pentru a colora imaginile alb-negru. Utilizarea acestui mod ne permite să adăugăm culori la imagine fără a schimba gradul de luminozitate. Tot ce este necesar este să adăugați un nou strat gol deasupra stratului de imagine și să modificați modul de amestecare al acestui strat la "Color". Apoi selectați Tool Brush din bara de instrumente, setați culoarea dorită și începeți pictarea stratului pentru a adăuga culoarea. Mai jos este o imagine de nunta veche:
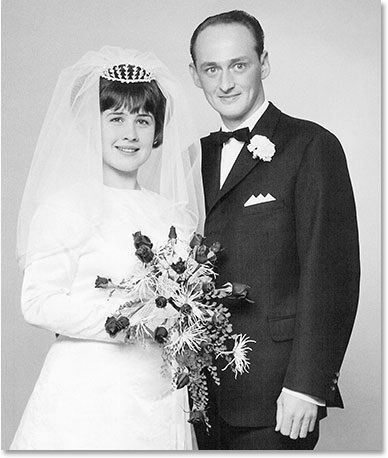
O fotografie veche alb-negru a unui cuplu de nuntă
Să ne imaginăm că trebuie să lăsăm întreaga imagine alb-negru, dar pentru o mai mare expresivitate a trandafirului în buchetul miresei - vopsește-o în roșu. Cu modul Blend, acest lucru este foarte simplu. În primul rând, trebuie să adăugăm un nou strat gol deasupra stratului cu imaginea noastră, pe care o voi face făcând clic pe pictograma "New Layer" din partea de jos a panoului straturilor:
Această acțiune va crea un nou strat gol deasupra stratului de fundal. În mod implicit, programul Photoshop va denumi noul strat „Layer 1» (Layer 1), dar din moment ce vom folosi acest strat pentru a trandafiri de culoare, am dublu-clic pe mouse-ul pe numele stratului din panoul Straturi și redenumiți-l „Roses» (Roses) :
În panoul straturilor, vedeți un nou strat gol de "Rose", situat deasupra stratului de fundal
Dacă am început să pictezim noul strat cu instrumentul Brush în acest moment, am fi atins stratul care stă la baza, deoarece noul strat a fost setat la modul Normal. Deoarece trebuie să adăugăm culoarea imaginii fără a afecta imaginea de ansamblu color, trebuie să schimbăm modul de amestecare a straturilor în "Color":
Schimbați modul de amestecare a stratului "Trandafiri" în "Culoare"
Acum voi selecta Tool Brush pe bara de instrumente și, setând culoarea roșie ca culoare prim-plan, măriți pe trandafiri și începeți să le pictați în roșu. Vă rugăm să rețineți că, datorită capacității de a modului „Color“ Suprapunere pentru a amesteca o nouă culoare la imaginea de dedesubt, putem vedea în continuare zonele de lumină și întuneric pe trandafiri sub culoarea roșie am vopsea flori:
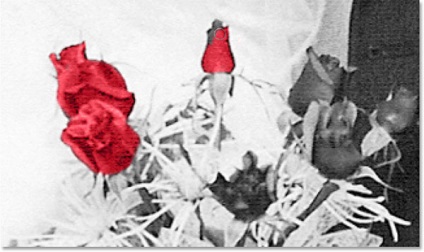
Trandafiri de culori în culoarea roșie
Voi continua să pictez trandafirii. Iată cum arată imaginea după ce am pictat toate trandafirii în roșu:
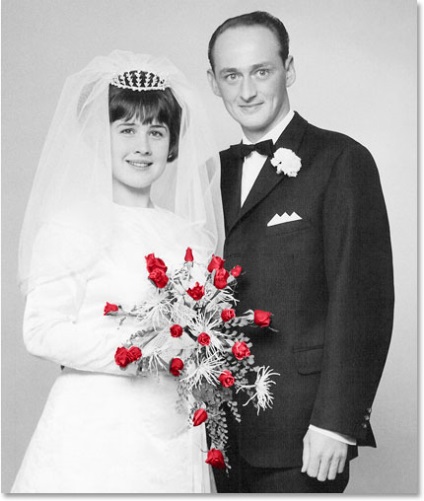
Trandafirii sunt roșii
Culoarea pare prea luminoasă, așa că voi reduce opacitatea stratului "Rose" la 60%:
Reduceți opacitatea stratului "Rose"
Acum, culoarea pare mai încurcată și trebuie remarcat faptul că trandafirii roșii sunt bine combinați cu tonul alb-negru al fotografiei:
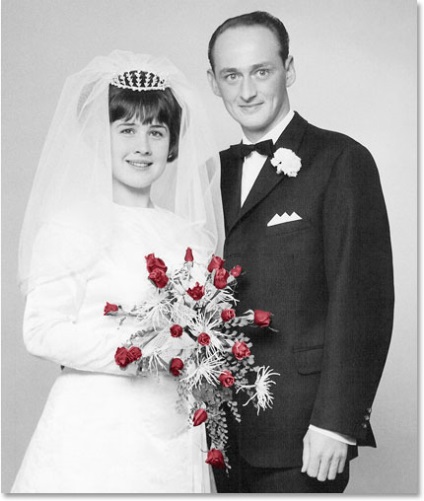
Imagine după reducerea opacității stratului "Rose"
puteți continua să picteze o imagine, dar aș sublinia doar trandafirii, dacă se dorește. Desigur, acesta este doar un exemplu de cât de utilă poate fi un mod de amestecare „Color“, și, desigur, aplicarea sa nu este limitată la restaurarea fotografii vechi. Modul de amestecare „Color“ este utilizat în mod convenabil pentru a înlocui culorile pe fotografii moderne. Pentru a, de exemplu, culoarea ochilor schimbare, trebuie doar pentru a sublinia ochiul uman, se adaugă un strat de ajustare „Nuanță / Saturație» (Hue / Saturație), deplasați cursorul la „Hue» (Hue) la stânga sau la dreapta pentru a selecta culoarea dorită și apoi modificați mod de strat „Nuanță / Saturație“ la „Color“.
Până în prezent, am studiat patru dintre cele cinci moduri importante de impunere pentru procesarea fotografiilor în Photoshop. În următoarea lecție vom examina cel de-al cincilea și ultimul mod important de impunere a "luminozității", care este exact opusul modului "Color"!
Add-ons:
23 670
abonați:
70 000+
Activitatea utilizatorilor:
333 266
Celelalte proiecte:
Formular de înregistrare
Înregistrare prin e-mail
Trimiteți-le prietenilor: