În această lecție vă voi arăta cum să creați o fascinantă fotomanipulare "Magic Nature". În această lecție, folosim instrumentele de selecție, modurile de amestecare și aplicăm diferite filtre. Deci, hai să începem!

Deschideți imaginea originală cu modelul din Photoshop.
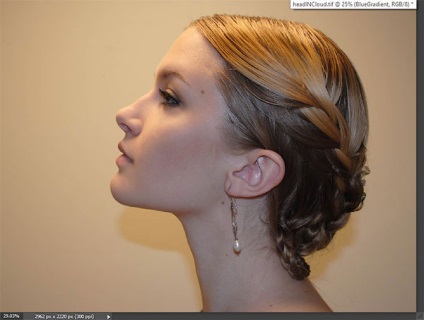
Creați un nou strat (Ctrl + Shift + Alt + N), apoi selectați instrumentul Gradient (G). În setările acestui instrument, setați stilul de gradient la Radial, setați culoarea primului la alb și culoarea de fundal într-o nuanță albastru deschis (# a9f8e6). Trageți gradientul din centru pentru a crea un gradient radial alb-albastru. Reduceți opacitatea stratului cu un gradient umplut la 60%. Dezactivați vizibilitatea stratului de strat de fundal.
Nota translatatorului: stratul stratului de fond este un strat cu umplutura de gradient. Dezactivați temporar, îl vom folosi la pasul 6.

Deschideți imaginea originală a texturii. Apăsați tastele (Ctrl + A) pentru a selecta întreaga imagine, apoi apăsați tastele (Ctrl + C) pentru a copia selecția și a le lipi pe documentul de lucru (Ctrl + V).
Schimbați modul de amestecare pentru stratul de textura la Multiplicare, apoi aplicați filtrul Gaussian Blur. Setați raza (Radius) a neclarității de 2 px.
Nota translatorului: Pentru a aplica filtrul Gaussian Blur, mergeți la Filter-Blur -GaussianBlur.
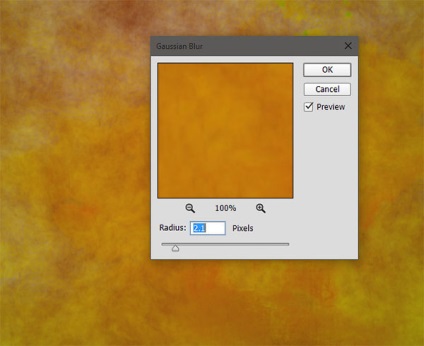
Desaturați textura utilizând stratul de ajustare Hue / Saturation. Conversați acest strat de ajustare pe masca de tăiere la stratul de textura, țineți apăsată tasta (Alt) și faceți clic între cele două straturi. Reduceți valoarea saturației la -100.

Selectați instrumentul Perie (B). Setați culoarea primului la alb, măriți dimensiunea periei la 1000 px și reduceți opacitatea pensulei la 60%. Faceți dublu clic pe peria din centrul imaginii pentru a crea un efect de strălucire.
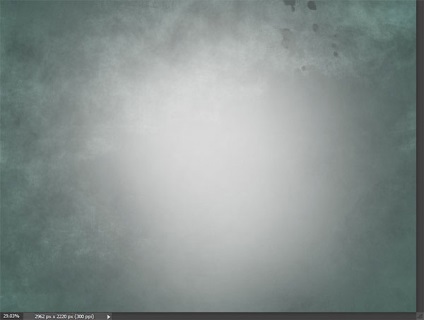
Activați vizibilitatea stratului de fundal, apoi opriți vizibilitatea tuturor celorlalte straturi. Utilizând instrumentul Pen (P), creați o selecție activă în jurul feței modelului (după crearea căii, apăsați tastele (Ctrl + Enter) pentru a converti calea către selecția activă). Duplicați zona selectată la un nou strat (Ctrl + J), apoi mutați stratul cu imaginea selectată a modelului, plasându-l peste toate celelalte straturi. Opriți vizibilitatea stratului de fundal și activați vizibilitatea tuturor celorlalte straturi pe care le-am dezactivat anterior.
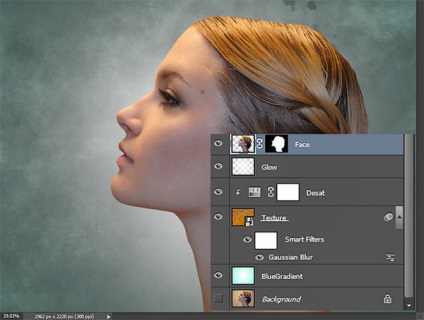
Deschideți imaginea originală cu Cloud 1. Apăsați tastele (Ctrl + A) pentru a selecta întreaga imagine, apoi apăsați tastele (Ctrl + C) pentru a copia selecția și a le lipi pe documentul de lucru (Ctrl + V).
Aplicați scalarea (Ctrl + T), după cum se arată în imaginea de mai jos, apoi schimbați modul de amestecare pentru stratul nor în Ecran.
Reduceți opacitatea stratului la 33%, apoi adăugați o mască de strat, pentru aceasta mergeți Layer - Mască strat> Show All (Layer> Mască strat> Reveal toate). Selectați peria rotundă moale standard, opacitatea pensulei este de 20%, culoarea pensulei este negru.
Vopsea cu o perie neagră pe masca stratului deasupra imaginii feței modelului pentru a reduce efectul norii din această zonă.
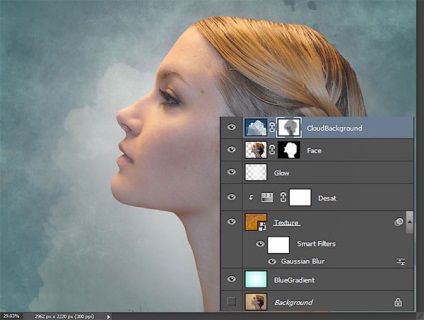
Deschideți imaginea originală cu nor 2. Izolarea de comandă - Gamă culoare (Selectați> Gama de culori) sau instrument de selecție rapidă (instrumentul Selecție rapidă (W), selectați partea superioară a norului, și copia / l lipiți pe documentul de lucru Aplicare de scalare (. Ctrl + T), după cum se arată în imaginea de mai jos.

Prin strat nor, adăugați masca strat și folosind o opacitate standard, moale rotund perie (Opacitate) de 100%, perie de culoare neagră, vopsea nor margine greu pentru a primi rezultatul, ca în imaginea de mai jos.

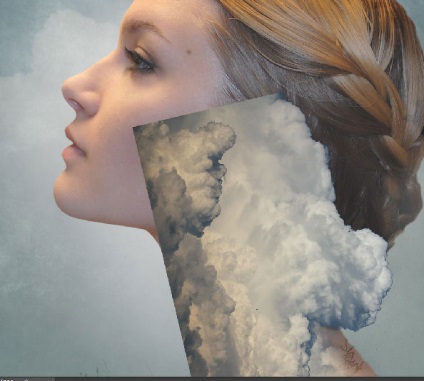
La stratul cu cel de-al doilea nor, adăugați o mască de strat și utilizați peria rotundă moale standard pentru a ascunde marginile dure nedorite.
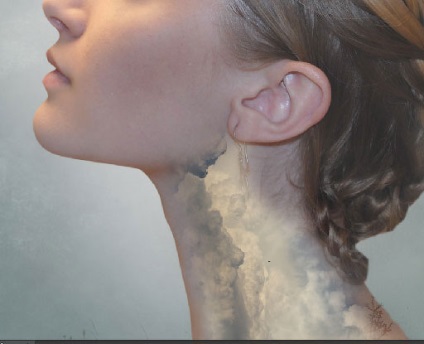

strat K cu cerul înstelat, adăugați strat masca și cu o perie moale rotund ascunde negru stele strălucitoare și flash-uri luminoase (prokrashivaya perie negru pe masca strat, vom ascunde imaginea, și perie alb prokrashivaya, vom restabili invers imaginea latentă).
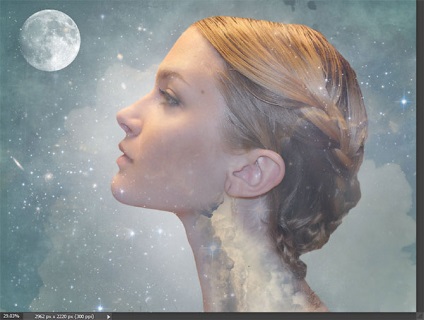
Deschideți imaginea originală cu copacul. Copiați / lipiți imaginea arborelui în documentul nostru de lucru. Plasați copacul deasupra imaginii capului modelului. La stratul cu arborele, adăugați o mască de strat pentru a ascunde fragmentele de copac care acoperă fața fetei, păstrând ramurile de copac pe părul fetei. Reduceți opacitatea stratului la 60%.

Există un contrast slab în imaginea copacilor, deci să o rezolvăm. Adăugați un strat de ajustare Curbe, pentru aceasta mergeți Layer> New Adjustment Layer> Curves pentru a mări contrastul. Setați curba după cum se arată în imaginea de mai jos. Conversia stratului de ajustare Curbele de pe masca de tăiere la stratul cu arborele (țineți apăsată tasta (Alt), faceți clic între cele două straturi).
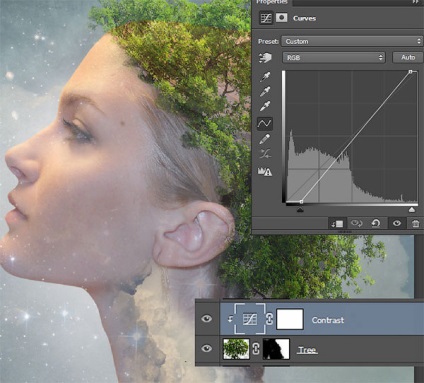
Aplicați mărirea la imaginea lup (Ctrl + T). Aranjați lupul în colțul din stânga jos al scenei. Schimbați modul de amestecare pentru stratul de lupi la Multiply și reduceți opacitatea la 66%.
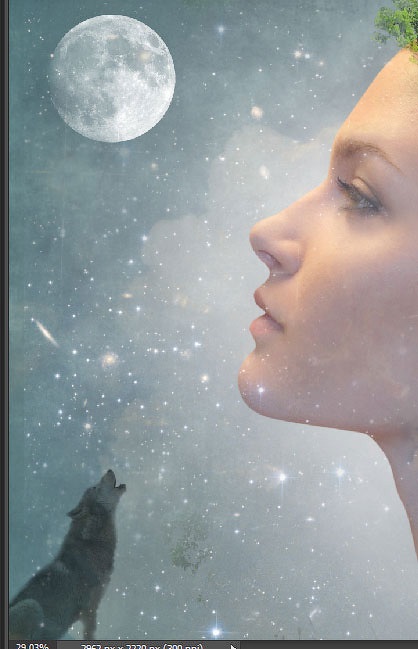
Deci, am finalizat lucrul la o compoziție, precum și aranja toate elementele de bază ale scenei, este timpul pentru corectarea culorii, pentru a îmbunătăți aspectul exterior al imaginii.
Inițial, să adăugați strat de ajustare Luminozitate / Contrast (Luminozitate / Contrast), du-te la acest strat - nou strat de ajustare - luminozitate / contrast (Layer> Strat de ajustare nou> Luminozitate / Contrast). În fereastra de setări a acestui strat de ajustare, setați valoarea de contrast la 26.
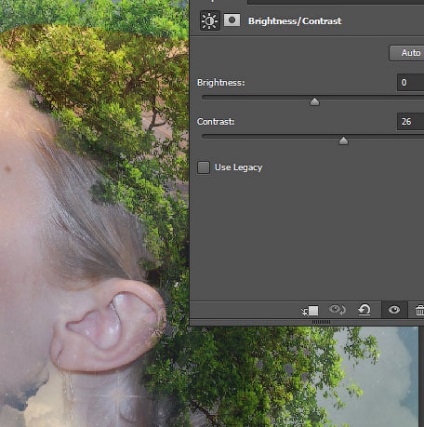
Să îmbunătățim în continuare contrastul și să reducem ușor luminozitatea întregii imagini utilizând stratul de ajustare a nivelurilor, pentru aceasta mergeți la Layer> New Adjustment Layer> Levels. Deplasați glisoarele din stânga și din dreapta spre centru.
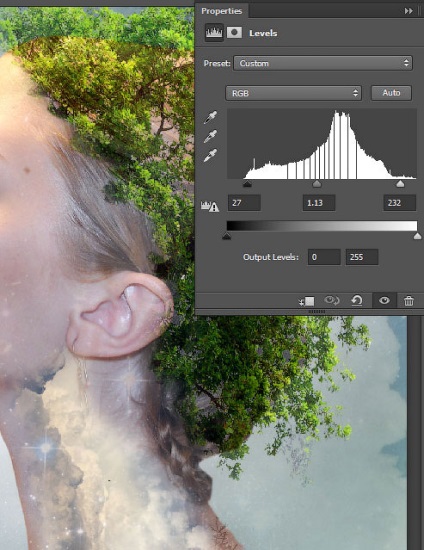
După părerea mea, culorile scenei noastre sunt puțin plictisitoare. Să îmbunătățim culorile cu stratul de ajustare a hărții Gradient, pentru aceasta mergeți Layer - strat de ajustare nou - Layer> New Adjustment Layer> Gradient Map. Setați culorile gradientului afișat în imaginea de mai jos și apoi schimbați modul de amestecare pentru stratul de ajustare a hărții Gradient la Soft Light.
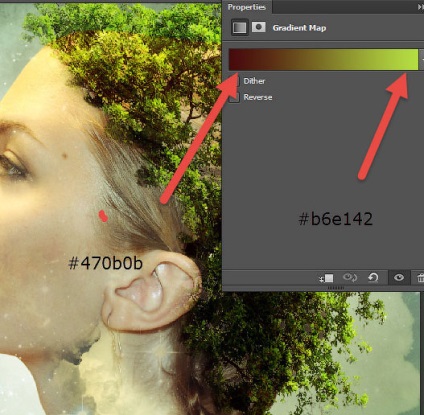
Lumina din scena noastră vine din toate părțile, deci facem o mică corecție și o facem să cadă pe fața modelului.
Creați un strat nou și folosiți o perie rotundă moale standard, vopsea cu o perie albă pentru clarificare și o perie neagră pentru întunecare, așa cum se arată în imaginea de mai jos. Opacitatea pensulei ar trebui să fie foarte scăzută, de 2-5%.
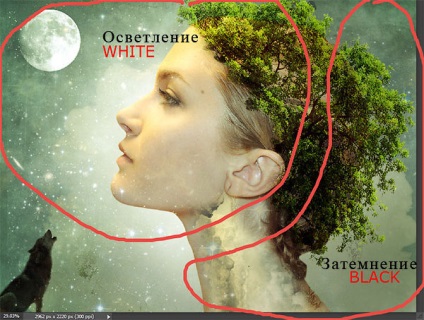
Să atenuăm puțin tonul și să îmbunătățim contrastul întregii imagini. Mai întâi creați un strat îmbinat din toate straturile vizibile, pentru aceasta apăsați tastele (Ctrl + Alt + E). Schimbați modul de amestecare pentru stratul îmbinat cu Soft Light și apoi aplicați filtrul Gaussian Blur, mergeți la Filter - Blur - Gaussian Blur. Aplicați un rază de estompare de 50 de pixeli. Dacă tonurile întunecate sunt prea saturate în orice parte a imaginii, atunci adăugați o mască de strat și utilizați peria neagră pentru a ascunde efectele nedorite.

Putem întotdeauna să îmbunătățim imaginea existentă cu ajutorul clarității. Încă o dată a crea un strat unite din toate straturile vizibile, iar apoi aplicați filtrul Claritate optimizată (masca peak), acest filtru du-te - Claritate - Unsharp Mask (Filter> Sharpen> Unsharp Mask), pentru a spori detaliile din imagine.
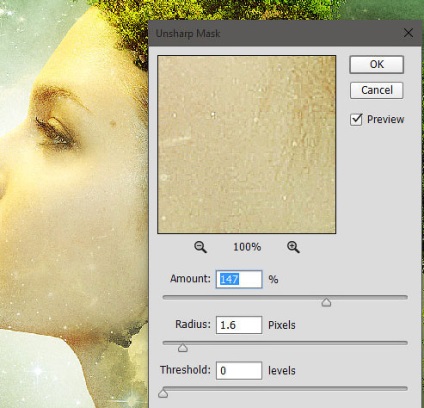
Am vrut ca scena noastră să arate puțin caldă, adică a fost făcută în tonuri calde, așa că am adăugat un strat de ajustare a filtrului foto, pentru acest strat al stratului - Nivel de ajustare nou - Filtru foto (Layer> New Adjustment Layer> Photo Filter). Setați setările afișate în imaginea de mai jos.
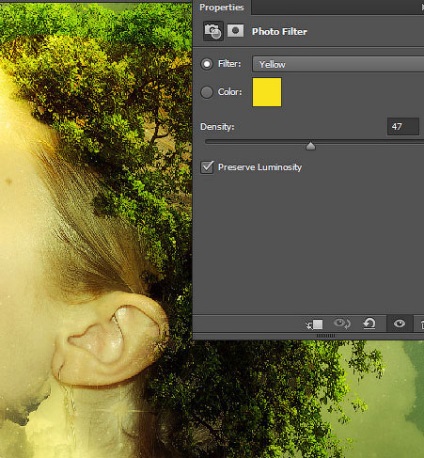
În continuare, să adăugați un efect de vinietă, dar ar lăsa mai întâi a crea un nou layer si umple-l cu alb (apăsați pe „D“, pentru a seta culoarea implicită, apoi apăsați pe (Ctrl + Backspace), pentru a umple stratul de culoare albă).
Schimbarea modului de amestecare pentru acest strat Multiply (Multiply), și apoi se aplică corecția filtrului Lens (lentile filtru de corecție), pentru a face acest lucru, du-te Filtru - Corecție lentile (Filtru> Corecție lentile). Setați setările afișate în imaginea de mai jos.
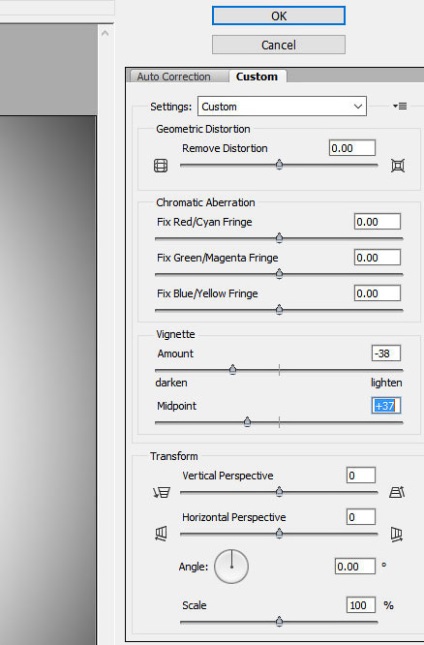
Pentru a adăuga o varietate de culori, creați un nou strat, schimbați modul de amestecare pentru acest strat pentru suprapunere. Apoi, utilizați o perie rotundă moale standard cu 10% opacitate, folosind o varietate de culori vii (albastru, roșu, purpuriu), vopsiți fragmentele individuale ale imaginii cu o perie.

Ca ultim pas, să consolidăm contrastul întregii scene la maxim. Creați un nou strat de ajustare Curves, pentru aceasta mergeți Layer - New Adjustment Layer> Curves. În fereastra de ajustare a acestui strat de ajustare, glisați curba în jos. Folosind masca stratului de ajustare, ascundeți efectul curbelor pe acele zone în care efectul va fi prea întunecat.
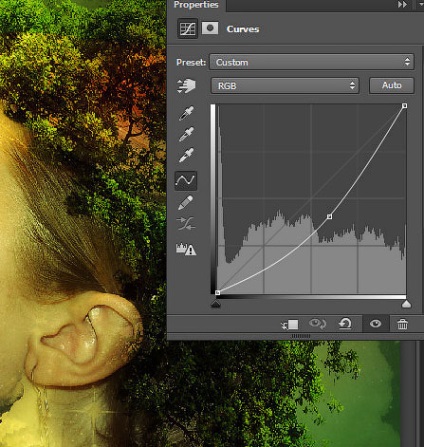

Și asta este! Sper că ți-a plăcut această lecție. Mult noroc, nu ezita sa postezi munca ta! Până data viitoare!

Add-ons:
23 670
abonați:
70 000+
Activitatea utilizatorilor:
333 267
Celelalte proiecte:
Formular de înregistrare
Înregistrare prin e-mail
Articole similare
Trimiteți-le prietenilor: