Mai întâi, rulați Adobe Photoshop și deschideți fișierul de care avem nevoie. Acest lucru se face prin meniul Fișier> Deschidere. Am selectat acest element de meniu, găsim fișierul de care avem nevoie pe disc, faceți clic pe el cu ajutorul mouse-ului și faceți clic pe OK. Fișierul a fost descărcat.
Acum trebuie să ne gândim la ceea ce ar trebui să fie noua dimensiune a imaginii noastre. Depinde de soarta lui. De obicei, o imagine poate fi proiectată:
- pentru tipărirea pe hârtie (în reviste, ziare, etc.)
Cel mai adesea este necesar să pregătiți un fișier pentru al trimite pe cineva prin e-mail sau să îl puneți pe un anumit site. Adică, imaginea va trebui să fie privită de pe monitor în viitor - nu ar trebui să fie mai mult decât rezoluția ecranului de dimensiuni medii. Astfel, cifrele definitorii pentru noi vor fi dimensiunile ecranului (aproximativ 1250 la 1000 de puncte).
Găsim în Photoshop Dimensiune element de meniu Imagine (Dimensiune imagine), sau apăsați Alt + taste Ctrl + I (adică, țineți apăsată tasta Alt și control, faceți clic pe I latină). Înainte de noi, se deschide o fereastră cu opțiunile pentru dimensiunea imaginii.
În versiunea în limba engleză a photoshop-ului se arată astfel:
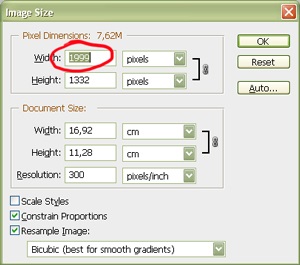
Apăsați butonul OK și vedeți cum imaginea a devenit oarecum mai mică.
Îl putem salva pe disc cu o nouă dimensiune și nume. În meniul Fișier găsim punctul Salvați ca și alegeți unde și cu ce nume se va salva imaginea.
Amintiți-vă! După ce fișierul este redus, informațiile despre imagine sunt pierdute și distorsionate (chiar dacă "prin ochi" este imperceptibilă). Apoi restabiliți-o din nou - din nou, pentru a mări imaginea în calitate deplină, nu veți putea să obțineți niciun mijloc tehnic. Prin urmare, se recomandă să păstrați fișierul original intact, și toate imaginile convertite si redimensionate sunt salvate cu un alt nume sau într-o altă locație, care a fost întotdeauna în măsură să se reînscrie la sursa originală. Nu știi niciodată ce ai putea avea nevoie de această fotografie într-un an, și, desigur, va fi foarte supărat dacă în schimb veți găsi o copie a de reducere a zgomotului.
Vom face un pic diferit cu recalcularea parametrilor imaginii, dacă scopul nostru este să-l pregătim pentru imprimare. Aici trebuie să procedăm din dimensiunea ilustrației imprimate. Să presupunem că știm că ar trebui să fie de 5 cm înălțime. Dar cum să determinăm cât de mulți în acești cinci centimetri pixeli?
Poligrifliștii au propriile standarde și sisteme de măsurare. În mod tradițional, ele determină raportul dintre dimensiuni, concentrându-se pe un centimetru. La cererea poligrafiei moderne, o imagine de calitate acceptabilă trebuie pregătită la 300 de puncte per inch (300 dpi, 300 pixeli / inch). Adică o imagine pătratică de un inch pe inch ar trebui să aibă o dimensiune de 300 cu 300 de pixeli. Dar nu este nevoie să recalculați manual câți centimetri în ilustrația noastră și câte pixeli va fi nevoie, vom aloca această operație la umerii automatizării.
Mergem la elementul Dimensiune imagine din meniul Imagine (sau, după cum deja știm, apăsați combinația tastaturii Alt + Ctrl + I). Vedem fereastra cu parametrii dimensiunii imaginii.
Translatam imaginea noastra in sistemul de tiparire de masurare. Opriți temporar marcajul din Resample Image. Imaginea va rămâne neatinsă. Acum, în caseta Rezoluție, setați parametrul necesar la 300 pixeli / inch. După aceea, suntem siguri că parametrii înălțimii și lățimii documentului ne arată dimensiunea reală imprimată a imaginii - în acest caz, dacă fișierul nu este redus, acesta poate fi imprimat în dimensiuni de aproximativ 17 până la 11 cm, dar acest lucru este de prisos, o fotografie pentru noi poate fi redusă fără o cerere. companii de imprimare mână. Pentru a face acest lucru, debifați Resample Image și introduceți dimensiunea ilustrației de care avem nevoie în câmpul corespunzător. Vedem că a schimbat în mod proporțional și lățimea imaginii, documentul are acum o dimensiune de 7,5 până la 5 centimetri, și a devenit cunoscută dimensiunea imaginii în pixeli - 886 la 591 de puncte. OK.
Amintiți-vă! Diferitele magazine de imprimare pot avea propriile cerințe pentru pregătirea imaginilor, deci consultați cu ce permisiune aveți nevoie pentru a pregăti fișierele. Va fi foarte dezamăgitor dacă, în funcție de ignoranța tehnică, ilustrațiile dvs. vor ieși pe imprimare cu cele tulbure, fuzzy și distorsionate.
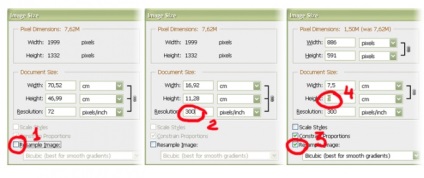
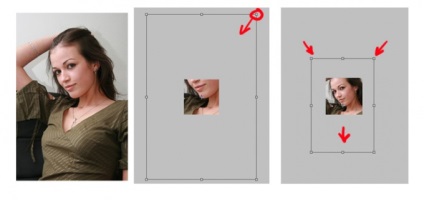
Apăsați combinația de taste Ctrl + T (sau se găsește în meniul Edit, faceți clic pe Free Transform / Free Transform) și prin deplasarea cursorului pătrat la stratul de colțuri, selectați zona dorită, care va fi vizibil în imaginea finală (trăgând elementele de control se recomandă să țineți apăsată tasta Shift - aceasta va păstrați proporțiile imaginii originale). Confirmați modificările cu tasta Enter.
După ce ați terminat transformarea, ștergeți din fișier informațiile inutile despre marginile decupate ale imaginii - alegeți meniul Element pentru straturi Flatten Image.
Salvați imaginea rezultată prin meniul Fișier> Salvare ca (Salvare ca)
Trimiteți-le prietenilor: