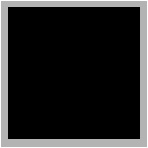


Șablonul creat de dvs. poate fi utilizat de către colegii dvs. - va trebui doar să adauge textul și graficele necesare în locurile potrivite. Indiferent dacă creați un șablon pentru o broșură, o broșură, un orar sau altceva, etapele de bază ale creației sunt aceleași.
Să începem cu o foaie curată
Pentru a crea propriul dvs. șablon, trebuie să începeți dintr-o pagină curată - lansați Pagini, iar în dialogul care apare după deschiderea programului, selectați Blank. Dacă nu apare nici o casetă de dialog sau dacă Pagini se execută deja, selectați Fișier> Nou pentru a deschide un nou dosar.
Setați parametrii paginii
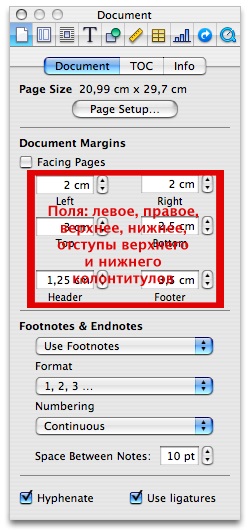
Pentru a seta marginile documentului, faceți clic pe panoul de documente (tab / primul buton) de pe paleta Inspector (în cazul în care inspectorul nu este vizibil, selectați Vizualizare> Afișare Inspector) și selectați fila Document (a se vedea. Screenshot spre stânga). De asemenea, puteți seta opțiunea Pages Pages - dacă intenționați să imprimați o broșură, puteți vedea cum arată paginile vecine.
Adăugați text și grafică
Acum că ați setat deja dimensiunile de pagină și de câmp, trebuie să specificați unde în pagină vor fi afișate textul și imaginile. Ca rezultat, aceste elemente vor deveni așa-numitele "locașuri", pe care utilizatorul le poate înlocui pur și simplu trăgând textul și imaginile peste ele.
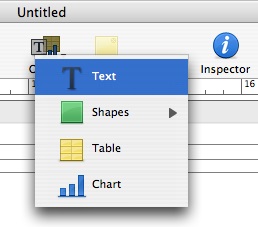
După crearea blocurilor de text, completați-le cu un text "on-duty". Cea mai potrivită ca text de umplere este textul general acceptat "Lorem Ipsum" - este ușor de recunoscut și nu va fi confundat cu un text cu adevărat semnificativ. Pentru a genera textul de completare, puteți descărca widgetul Lorem Ipsum Widget (macworld.com/1576) - vă permite să specificați cantitatea necesară de text.
Pentru a adăuga imagini într-un document, deschideți Browser-ul media (View> View Media Browser) și selectați iPhoto din meniul derulant din partea de sus a ferestrei browserului. Odată ce ați tras imaginea selectată pe pagină, puteți utiliza panoul Grafic din panoul Inspector pentru a adăuga reguli de proiectare, pentru a elimina umbre sau reflecții.
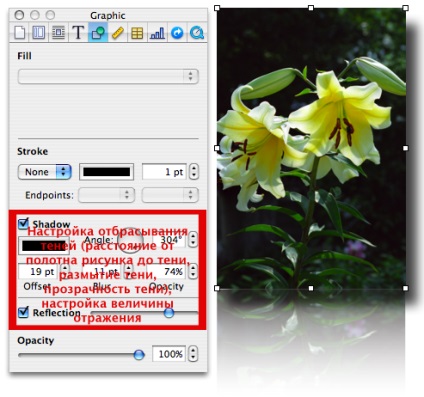
Definiți substituenții
Până în prezent, textul și imaginile de pe pagină sunt elemente standard ale documentului. Pentru a include posibilitatea înlocuirii lor cu elemente reale trase în locul lor, trebuie să transformați aceste elemente în locașuri. Începeți prin selectarea Format> Avansat> Activați redactarea textului de destinație. Selectați textul conținut în primul bloc de text și selectați Format> Avansat> Definiți ca text substituent. Repetați acest proces pentru restul blocurilor de text de pe pagină. Pentru a transforma o imagine într-o umplutură, selectați imaginea și selectați Format> Avansat> Definiți ca înlocuitor de imagine.
Salvați șablonul pentru o utilizare ulterioară
După crearea șablonului, îl puteți pune la dispoziția altor utilizatori, plasându-l în meniul Pagini din partea de sus a ferestrei pentru document. Procesul de conversie a unei pagini într-un șablon folosit în mod repetat se numește "captarea paginii" - traducerea rusă rămâne la fel de greoaie: "salvarea pentru utilizare ulterioară".
Selectați Vizualizare și selectați Afișați miniaturi de pagină din meniul derulant. Ar trebui să vedeți o mică imagine a paginii șablonului din partea stângă a ferestrei. Faceți clic o dată pe această imagine mică pentru a evidenția și apoi selectați Format> Avansat> Captură pagini. În dialogul care apare, introduceți un nume pentru șablonul pentru pagina curentă. Setați meniul drop-down Include la Prima pagină numai și apoi faceți clic pe OK.
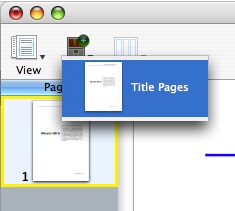
Gestionați paginile dintr-un șablon
Dacă ați creat mai multe pagini de șablon, este posibil să fie necesar să le reordonați în secvența dorită în care acestea să apară în meniul Pagini. Pentru aceasta, selectați Format> Avansat> Gestionați paginile. Utilizați tastele săgeți pentru a muta paginile șablonului în sus sau în jos.
De asemenea, puteți utiliza fereastra Gestionare pagini pentru a elimina paginile nedorite. Dar rețineți că paginile șterse din fereastra Manage Pages nu pot fi restaurate, deci aveți grijă și nu ștergeți paginile necesare. Când paginile sunt aranjate în funcție de gustul dvs., faceți clic pe Terminat.
Accidente spre portret
Prin crearea de variante variate de proiectare pentru paginile de șabloane, puteți găsi că documentul șablonului a devenit destul de mare și ocupă un număr mare de pagini. Puteți simplifica șablonul reducând documentul la una sau două pagini - cele pe care le veți folosi cel mai des. Aceste pagini vor apărea de fiecare dată când deschideți șablonul. Amintiți-vă că veți avea, de asemenea, acces la toate celelalte modele de pagini de șablon din meniul Pagini.
Pentru a șterge paginile dintr-un document, faceți clic pe pictograma paginii din panoul Thumbnails și apăsați pe tasta Delete. Acum puteți finaliza lucrul la șablon (Fișier> Salvare ca șablon). În fereastra care apare, dați șablonului un nume și faceți clic pe Salvați.
Pentru a crea un document pe baza șablonului creat, selectați Fișier> Nou. În caseta de dialog, selectați Șabloanele mele în coloana din stânga, selectați miniatura șablonului și alegeți Alegeți.
Trimiteți șablonul împreună cu alții
Înainte de a crea propriul dvs. șablon, merită să verificați dacă cineva a creat deja un șablon pentru dvs. Site-ul iWorkCommunity.com vă permite să partajați șabloane, puteți descărca șabloanele altor utilizatori și puteți încărca propriile dvs. pentru a fi utilizate de alții. Printre cele mai populare se numără: ziare, formulare, diverse cărți și multe altele.
Pentru a partaja șablonul dvs. cu alții, deschideți folderul Șabloanele mele (folderul utilizator / Library / Application Support / iWork / Pagini / Șabloane / Șabloanele mele) și copiați fișierul șablon. Acum puteți trimite acest fișier prin e-mail altor utilizatori iWork sau încărcați la site-ul (trebuie să fii membru al unui site pentru a putea încărca fișierele vor trebui să se înregistreze pentru acest lucru).
Shvidkiy Posuk: Pagini
Articole similare
Trimiteți-le prietenilor: