Bună ziua! Introducere în texturi este subiectul tutorialului de astăzi pe Photoshop. Care sunt texturile, la ce se folosesc în Photoshop, ce efect se poate obține folosind texturi - toate acestea veți învăța în continuare!
Care este textura în Photoshop?
Pur și simplu, textura este o imagine cu un model interesant, neobișnuit, fie că este o suprafață de piatră, cădea pe un pahar, o cârpă sau o hârtie încurcată. Este datorită texturilor faptul că puteți da un efect neobișnuit, dimensionalitate, joc de lumină și umbră - acel accent care va face fotografia specială.
Efectul aplicării unei texturi asupra unei alte imagini este realizat prin amestecarea texturii și a unei fotografii reale, adică textura devine parte a acestei fotografii.
Pe Internet puteți găsi nenumărate texturi pentru Photoshop. rămâne doar să le descărcați și să o utilizați la discreția dvs. Dau exemple de texturi:


Utilizarea texturilor în Photoshop
Aplicarea texturilor în Photoshop este destul de diversă. De exemplu, puteți să decorați textul cu acesta sau să utilizați textura ca fundal a imaginii sau să acordați o importanță deosebită fotografiilor.
Acum voi demonstra în practică cum să aplicați o textură unei imagini. Deschideți fotografia și deschideți textura:


Selectez complet imaginea cu textură - în meniul "Selecție - Toate" (sau Ctrl + A), îl copiez în meniul "Editare - Copiere" (sau Ctrl + C tradițional). Mă întorc la fotografia principală și le lipiți (Ctrl + V) în textura copiată:
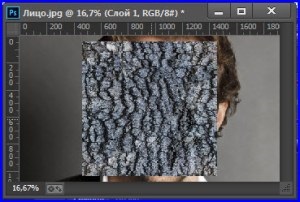
Activați transformarea liberă Ctrl + C și întindeți textura astfel încât să acopere complet fotografia:

Apoi, faceți clic pe Layer 1 și în modurile Layer Overlay selectați "Multiplicare". Cu fotografia sunt schimbări foarte interesante:
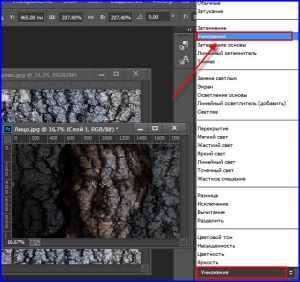
Fotografia a fost puțin întunecată, dar este fixabilă - trebuie doar să reduceți Opacitatea straturilor. Am lăsat opacitatea la 45%:
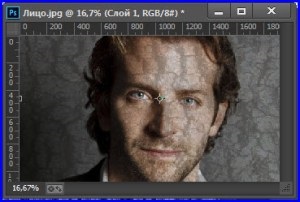
Arată neobișnuit! Experimentați cu Modurile de strat - și veți vedea cât de interesant este să schimbați aspectul fotografiei. De exemplu, voi selecta modul Overlay ca "Hard Mix" - puteți vedea cât de dramatic sa schimbat imaginea:

Voi reduce umiditatea până undeva până la 61%, voi face opacitatea cu 42% - fotografia arată foarte impresionantă:
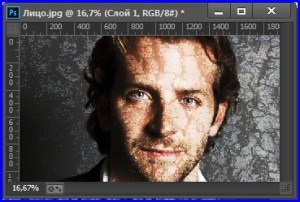
Desigur, o astfel de impunere a texturii este mai apropiată de artizanat decât de măiestria reală a Photoshop-ului, dar această informație este concepută pentru a arăta principiul de lucru cu texturile. În următoarea lecție vom avea de-a face cu arta reală a Photoshop - crează efectul crăpăturilor pe față cu ajutorul unei texturi!
Între timp, vă sugerez să vă familiarizați cu particularitățile aplicării texturilor în text în Photoshop.
Trimiteți-le prietenilor: