intrare
Reglarea luminozității și a contrastului imaginii
Pentru a regla luminozitatea și contrastul imaginii, procedați în felul următor:
În mod similar, se efectuează schimbarea clarității. Reducerea clarității duce la estomparea imaginii, iar creșterea, prin contrast, mărește claritatea imaginii. Cu toate acestea, tranzițiile netede ale imaginii sunt pierdute, iar granulația acesteia crește.

Figura 1. Corecția clarității, luminozității și contrastului
Ajustarea culorii imaginii
Schimbarea saturației culorilor
Saturația culorii, aceasta este forța, intensitatea senzației de ton de culoare. Cu alte cuvinte, aceasta este cât de puternic este reprezentată o anumită culoare în paletă și cât de mult este "curată". Culoarea "pură" înseamnă prezența minimă a pixelilor de alte culori, nuanțele lor, precum și nuanțele culorii primare. Saturația arată cum arată o anumită culoare diferite grade de iluminare. Saturația sau intensitatea culorii variază în funcție de rezistența iluminării. Cu alte cuvinte, cu atât este mai luminată imaginea, culorile mai luminoase și mai saturate în ea - și această regulă se aplică chiar și negru și nuanțelor sale. Fără a intra în detaliile teoriei culorii, observăm că modificarea saturației culorii poate schimba drastic aspectul întregii imagini. Pe măsură ce saturația culorii se modifică, compoziția paletei de culori a imaginii se modifică complet.
Pentru a colora imaginea, urmați acești pași:
Pentru o mai bună ajustare, urmați acești pași:
- Faceți clic dreapta pe imaginea dorită și selectați "Format imagine" din meniul contextual.
- Faceți clic pe fila "Setări imagine" din fereastra "Format imagine" care se deschide, navigați la grupul "Saturație culori".
- Faceți clic pe butonul "Culoare" și în fereastra deschisă, faceți clic pe "Setări de culoare pentru desen".
- Utilizați zonele "Blanks" și "Saturation" din grupul "Saturație de culoare" pentru a seta parametrii doriți.
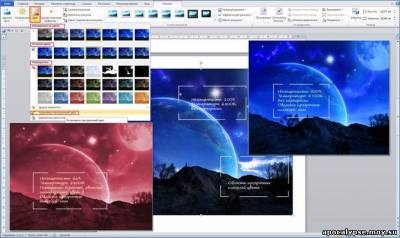
Figura 2. Setări pentru culoarea imaginii
Culoarea nuanței
Schimbarea nuanței de culoare vă permite să micșorați sau să măriți "temperatura" imaginii. Pur și simplu puneți, reduceți sau creșteți saturația culorilor calde sau reci. Un exemplu de culori calde - nuanțe de roșu, galben, portocaliu și rece - nuanțe de albastru, turcoaz și gri.
Pentru a schimba culoarea culorii desenului, urmați acești pași:
- Faceți clic pe fila Format, iar în grupul Editați faceți clic pe butonul Culoare.
- În fereastra care se deschide, mergeți la grupul "Color Tint" și selectați unul dintre mostre.
Pentru o mai bună ajustare, accesați fereastra "Picture Format" și în grupul "Color Tint" setați valorile dorite.
Repetarea unei imagini
Dacă doriți să recolorați complet imaginea, adică să îi dați o anumită culoare (schema de culori), urmați acești pași:
- În fila Format, în grupul Editare, faceți clic pe butonul Culoare.
- În fereastra care se deschide, mergeți la grupul "Recolorare" și selectați unul dintre eșantioane.
- Faceți clic dreapta pe imagine și selectați "Format imagine" din meniul contextual.
- În fereastra Format imagine, faceți clic pe fila Imagine color.
- În grupul Recolor, faceți clic pe butonul Recalculare în zona Etape și în fereastra care se deschide, selectați modelul corespunzător.
Efecte de desen artistic
Pentru a oferi imaginii un efect artistic, procedați în felul următor:
- În fereastra deschisă a documentului, faceți clic pe imaginea dorită.
- Faceți clic pe fila Format din grupul Editați și faceți clic pe butonul Efecte artistice.
- În fereastra care se deschide, selectați eșantionul corespunzător.
- Faceți clic dreapta pe imagine și selectați "Format imagine" din meniul contextual.
- În fereastra care se deschide, deschideți fila "Artistic Effects", apoi faceți clic pe butonul "Efecte artistice" pentru a selecta un eșantion adecvat.

Figura 3. Efecte artistice
Pentru o mai bună ajustare, utilizați efectele de artă "Transparență" și "Dimensiune".
- "Transparență" - vă permite să ajustați nivelul de transparență al efectului aplicat. Cu cât este mai mare transparența, cu atât mai puține schimbări aduse desenului la aplicarea efectului vor fi reflectate și invers.
- "Dimensiune" - determină "densitatea" efectului aplicat. Deci, pentru efectul "Watercolor" - aceasta este dimensiunea pensulei, pentru efectul "Screen light" - aceasta este dimensiunea grilei, etc. Cu cât valoarea este mai mică, cu atât mai atent se fac schimbările și viceversa - totul depinde de tipul imaginii pe care doriți să o setați.
Rețineți că opțiunile de setare sunt disponibile numai după aplicarea efectului asupra imaginii.
Transparența pixelilor unei culori individuale
Pentru a conferi imaginii un efect special, puteți "decolora" pixelii unei anumite culori. Această abordare poate fi utilizată, de exemplu, dacă doriți ca o piesă de text să fie vizibilă prin desen.
Pentru a seta transparența pixelilor unei anumite culori:
- Faceți clic pe "Setați culoarea transparentă" în fereastra de schimbare a culorii a imaginii - cursorul va lua forma unui creion cu o săgeată.
- Selectați zona imaginii cu culoarea dorită și faceți clic pe butonul stâng al mouse-ului - pixelii culorii specificate vor deveni complet transparenți.

Figura 4. Versiunea finală a imaginii după setări
concluzie
Articole similare
Trimiteți-le prietenilor: