Am folosit aceste două lecții de foarte mult timp. Mai ales pentru începători.
Lecția 1 este extinderea.
Aici vă voi spune cât de simplu este posibil să îndepărtați miezul cadrului fără restul marginii albe din jurul marginilor. Există momente când fundalul alb din miez nu este foarte curat și se pare că aceste gunoi sunt resturile de-a lungul marginii selecției.
Deci, avem un cadru în format jpg.
Folosind o baghetă magică, am scos nucleul.
La prima vedere, totul este bine. Dar nu este așa. Și pentru a vedea acest lucru, folosesc o cale foarte simplă, pe care o sfătuiesc (bine, cei care nu știu). Creați un nou strat și mutați-l sub stratul principal. Umpleți-l cu orice culoare contrastantă, în cazul nostru, negru. Voila! Acum puteți vedea cu claritate marginea albă urâtă de-a lungul marginii selecției, ștergeți-o cu o radieră destul de problematic.
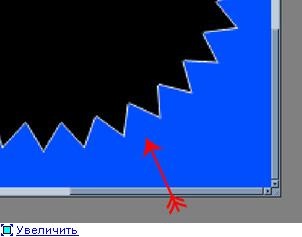
Dar puteți să scăpați cu ușurință de ea. Ne ridicăm pe stratul principal, cu o baghetă magică distingem zona decupată. Mergeți la selectați - modificați - extindeți, setați valoarea la 1 pixel, faceți clic pe ok. Aria noastră de selecție este extinsă cu 1 pixel.
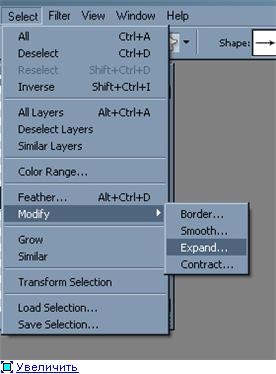
Apoi, faceți clic pe ștergeți și - toate! Imaginea este gata! Și nici o graniță albă! Totul este curat!
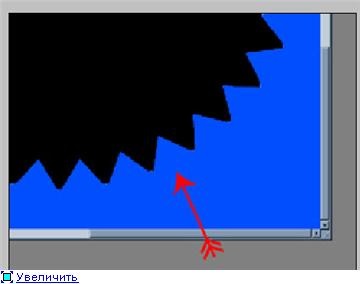
PS. Unele cazuri deosebit de grave necesită o extindere a zonei de 2 sau mai mulți pixeli. Înțelegeți că valoarea de 1 pixel este valabilă numai pentru cazuri ca a noastră. De asemenea, puteți repeta această procedură de două sau mai multe ori pe un singur pixel până când atingeți efectul dorit.
Lecția doi. Compresie.
Deci, avem o imagine (de exemplu clipart)
După eliminarea fundalului alb (atunci când adăugăm contrast negru), imaginea noastră arată astfel:
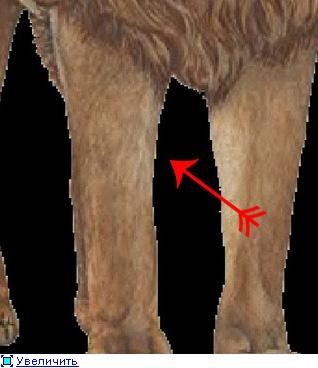
Pentru a scăpa de această margine albă și a lămuri liniile, selectați leul. Pentru a face acest lucru, apăsați și țineți apăsată tasta Ctrl de pe tastatură și faceți clic pe butonul stâng al mouse-ului de pe stratul principal cu leul. Rețineți că imaginea (leul) se află pe un strat separat de celălalt!
Apoi, mergeți la selectați - modify - contract, setați valoarea la 1 (sau mai mult pentru cazurile deosebit de grave) ale pixelului, faceți clic pe OK. Selecția a scăzut cu 1 pixel:
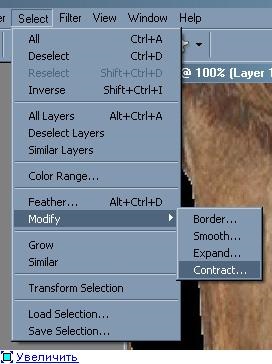
În continuare trebuie să inversăm selecția noastră. Mergeți pentru a selecta - invers, faceți clic pe OK. Acum este selectată o zonă care este situată în afara leului de-a lungul perimetrului său:
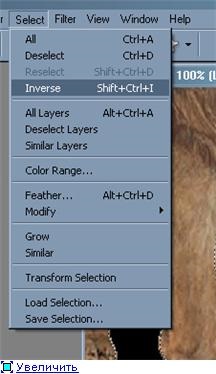
Acum faceți clic pe ștergeți și deselectați (Ctrl + D).
Voila! Leul este acum clar, fără margini albe și poate fi plantat pe orice fundal contrastant, va arăta grozav!
Apropo, fundalul de contrast este necesar numai pentru muncă, atunci când ați făcut totul, ștergeți-l trăgând acest strat într-un coș mic din paleta de straturi.
Lecția trei. Separarea cu o mască
Cum să separați cu precizie și rapid un obiect din fundal, adică tăiați cu o mască
Nu cu mult timp în urmă a început să se taie cu o masca, am decis să arate, poate că cineva nu știe, iar apoi folosind „radieră magic“ nu a obținut întotdeauna, și cu un lasou destul de corvoada pentru o lungă perioadă de timp.
1. Luați poza, am făcut o destul de simplă, există un fundal omogen, dar sunt dificil de tăiat elemente-ramuri, păr
Facem clic pe fundal cu "o baghetă magică, dar WATCH, astfel încât topul 2 tick a fost oprit!
Atenție: în această lecție, puteți mări prin clic

2. Apăsați pe butonul QuickMaskMode, pe bara de instrumente, sau o puteți face repede cu combinația de taste, obiectul trebuie să se transforme în culoarea roșie, să nu vă panicați așa trebuie!

3. Acum lucrați cu atenție cu perii, corectați greșelile: BLACK color add-on vopsea peste vopsea, și culoare albă ștergeți-pe vopsea de fundal peste, cheia X poate schimba culorile!

aici fundalul este uniform, nu există erori și, de exemplu, fundalul care trebuie șters pe fotografie, tot ce trebuie să fie pictat pe fundal cu o pensulă albă

4. Apăsați tasta Q pentru a reveni la modul normal și apăsați în sus
În coloana Selectare, butonul Inverse sau faceți o combinație de taste

5. Creați un strat nou din tăiere, acest lucru se poate face rapid cu tasta de comenzi rapide de la tastatură Ctrl + J

și iată același lucru făcut cu o fotografie, poate nu perfectă, dar îmi place părul

Sper că am explicat în mod clar și puteți face față cu ușurință tuturor!
Lecția patru: Cum să separați un obiect de fundal cu o mască rapidă
O altă modalitate de a lucra cu o mască rapidă. Este un pic diferit de lecția prezentată de Olenka, așa că am decis să o arăt. Dacă aceste informații sunt utile pentru cineva, voi fi foarte fericit.
Tăiați pasărea în această imagine

Pentru a începe, duplicați stratul pe care vom crea o tăietură.
Stratul inferior este stins. Apoi mergeți la comanda Editare în modul Mască rapidă (Q)
Apoi selectați comanda Instrument linie.
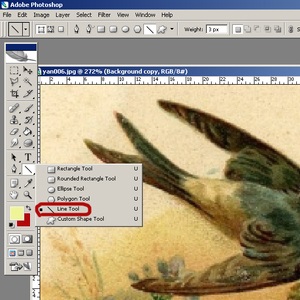
Apoi, în câmpul de sus din coloana Greutate, trebuie să selectați lățimea liniei,
de exemplu 3 px. Această linie trebuie să descrie limitele obiectului care urmează a fi tăiat.
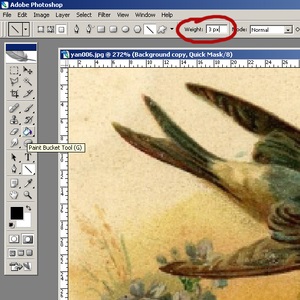
Pentru a trage o linie, trebuie să apăsați butonul stâng al mouse-ului din primul punct și să-l țineți în al doilea punct și așa mai departe.

Cercul toate liniile cu astfel de linii și închideți-l. Este foarte important ca conturul să fie închis, fără pauze.
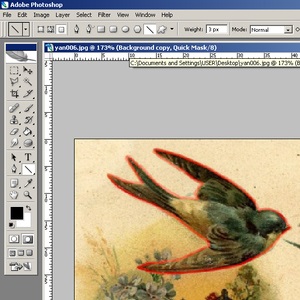
Apoi utilizați instrumentul Bucket Paint (G) pentru a umple zona din interiorul căii.
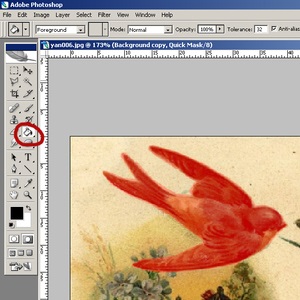
Plecăm din mască

Faceți clic pe Ștergere. Și prin aceasta separăm obiectul tăiat de fundal.

După tăiere, conturul imaginii rămâne ascuțit și, dacă este suprapus pe un alt fundal, atunci marginea ascuțită a tranziției de la imagine la fundal va fi cel mai probabil vizibilă. Așa este. Pentru a rezolva acest lucru, puteți face următoarele:
Pentru a începe, puteți elimina resturile fundalului din imagine. Selectați> Modificare> Extindeți și în fereastra rezultată setați valoarea indentării selecției de la marginea la interior. (de exemplu 2 px)> Ok.

Apoi faceți clic pe Ștergere. Astfel, am tăiat marginile puțin. Nu eliminăm selecția.
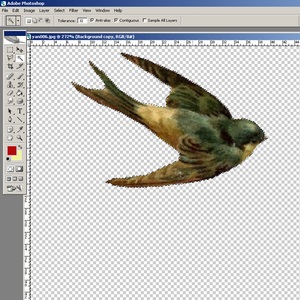
Și pentru a bloca ușor marginile imaginii tăiate, poți
Utilizați instrumentul Blur Toll. Și umblați prin acest instrument
imaginile frontale, creând o ușoară estompare a marginilor. Dar poți
să folosesc, în opinia mea, într-un mod mai simplu. Cu ajutorul lui
comanda Border, care se află în meniul Selectați> Modificare> Bordură
puteți specifica o selecție dublă. În fereastra care apare, aveți nevoie de comanda Border.
setați lățimea selecției duble, de exemplu 3 px. Sau oricare alta
Decizia ta. Ok.

Sa dovedit o descărcare de lapte. Prin aceasta am definit limitele pentru estomparea conturului.

Apoi mergeți la: Filter> Blur> Blur Gaussian. Și alegeți gradul
Blur de la 1 px la 2 px. Ok. În același timp, a fost folosit filtrul Gaussian
Blur va afecta numai zona selectată

Apăsați tastele Ctrl + D (eliminați selecția).
Rezultatul, după estomparea marginilor:
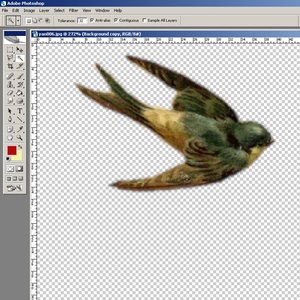
Înainte de a bloca marginile:

Și impunem rezultatul asupra oricărei imagini.

aici și aici (1,8 MB)
Format: PDF-RAR
Articole similare
-
Cumpărați Adobe Photoshop cc, descărcați versiunea de încercare gratuită
-
Lecția Photoshop adaugă un drept de autor fotografiilor dvs.
Trimiteți-le prietenilor: