În mod prestabilit, transparența gadget-urilor desktop Windows 7 poate fi ajustată. Dacă opacitatea gadget-ului este mai mică de 100%, devine complet opacă atunci când plasați cursorul pe hartă. Se pare că, în acest fel, puteți face gadgetul complet invizibil, astfel încât acesta să apară numai când mutați cursorul. Problema este că valoarea opacității de 0% pentru gadgeturi nu este furnizată. Cu toate acestea, este destul de posibil să facem gadgetul complet transparent, iar în acest articol vă voi spune cum.
Adăugați obiecte gadget pe desktop
În cazul în care nu ați utilizat încă obiecte gadget, vă voi explica cum să le adăugați pe desktop. Pentru a face vizibile toate obiectele gadget, faceți clic dreapta pe tabel și selectați opțiunea "Vizualizați / afișați dispozitive desktop gadget" (Figura A).
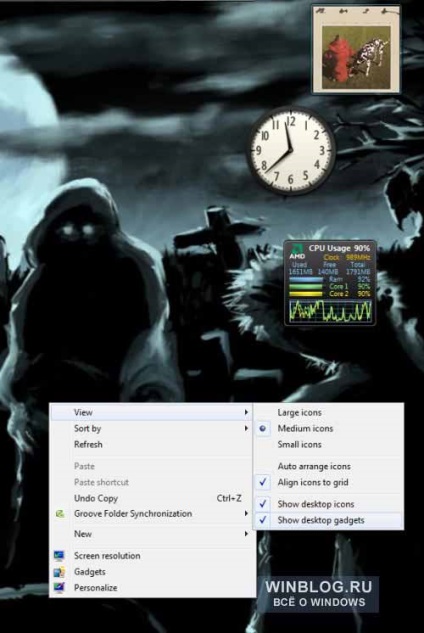
Figura A. Aceasta este singura modalitate de a activa / dezactiva obiectele gadget. În loc să faci gadget-uri complet transparente, toți pot fi ascunși folosind această opțiune.
Pentru a adăuga gadget-uri pe desktop, faceți clic dreapta pe el și selectați opțiunea "Gadgets". Va apărea o nouă fereastră (Figura B), din care gadgeturile pot fi trase la desktop.
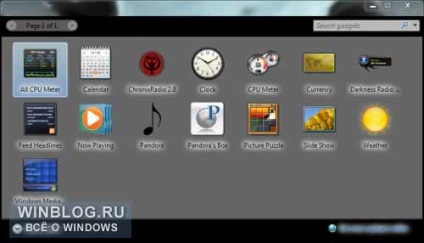
Figura B. Există un obiect gadget lipsă? Faceți clic pe linkul "Obțineți mai multe gadgeturi online".
Galeria Windows Live include sute de obiecte gadget. Înainte de a instala gadget-urile descărcate de pe Internet pe desktop, asigurați-vă că le scanați cu software antivirus - deși sunt plasate pe o resursă oficială, acest lucru nu garantează securitatea acestora.
Pentru a modifica transparența obiectului gadget, faceți clic dreapta pe el și selectați opțiunea "Opacitate / X%", unde X este o valoare numerică (Figura C).
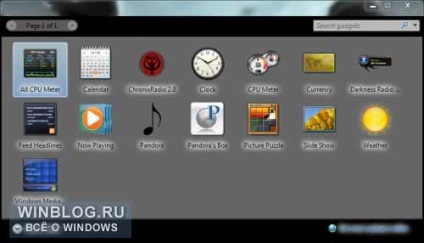
Figura C. De ce dezvoltatorii Microsoft nu au oferit posibilitatea de a face gadget-urile complet transparente, pentru mine rămâne un mister. Din fericire, această problemă poate fi rezolvată.
Acum, să vedem cum să facem gadget-urile complet transparente. Faceți clic pe gadgetul dorit cu butonul din dreapta al mouse-ului și îi atribuiți o valoare de opacitate de 20%. După aceea, procedați în felul următor:
• Pasul unu. Închideți bara laterală Windows. Pentru a face acest lucru, faceți clic dreapta pe bara de activități, selectați „Start Task Manager“ (Start Task Manager), uita-te în cadrul procesului „sidebar.exe“ și încheiați. În acest caz, toate gadgeturile de pe desktop vor fi pierdute. Dacă nu faceți acest lucru, nu veți putea edita configurația.
• Pasul doi. Găsiți fișierul de setări pentru gadgeturile desktop "Settings.ini". De regulă, acesta este stocat în directorul "C: \ Users \\ AppData \ Local \ Microsoft \ WindowsSidebar" ( "C: \ Users \\ AppData \ Local \ Microsoft \ WindowsSidebar" pentru interfața în limba engleză). Deschideți acest fișier în Notepad, găsiți linia "PrivateSetting_GadgetOpacity =" "în el și înlocuiți" 20 "cu" 1 ". Ar trebui să arate astfel: "PrivateSetting_GadgetOpacity =" "". După aceea, salvați modificările și închideți Notepad-ul.
• Pasul trei. Acum începeți din nou procesul, care este responsabil pentru afișarea gadget-urilor. Pentru aceasta, introduceți "sidebar.exe" (fără ghilimele) în bara de căutare a meniului Start și apăsați [Enter]. Pe desktop, vor apărea toate gadgeturile, cu excepția căreia valoarea de opacitate a fost setată la 20%. Dar, de fapt, nu a plecat nicăieri: mutați cursorul în locul în care ar trebui plasat acest obiect gadget și acesta va deveni imediat vizibil. Sarcina este rezolvată!
În același mod, puteți ascunde toate celelalte obiecte gadget. Doar nu uitați să setați pentru fiecare valoare opacitatea de 20%, și asigurați-vă că pentru a finaliza procesul de „sidebar.exe“, pentru a edita fișierul de configurare, și apoi începe din nou.
Îmi plac foarte mult aplicațiile mini și în Linux am folosit Screenlets pentru o lungă perioadă de timp. Dar atunci când există multe astfel de aplicații pe masă, ele aglomerează spațiul, astfel încât capacitatea de a ascunde unele dintre ele este foarte utilă. Nu întotdeauna această posibilitate este furnizată în mod implicit, dar dacă încercați, puteți găsi întotdeauna o cale. Sper că micul truc descris în acest articol vă va ajuta să vă curățați spațiul de lucru fără a renunța la gadgeturi.
Link-uri conexe
Articole similare
Trimiteți-le prietenilor: