
În această lecție vă voi arăta cum să creați un peisaj de iarnă utilizând diferite tehnici de fotomanipulare. Veți învăța cum să combinați mai multe fotografii într-o singură imagine, utilizând straturi corective, măști și perii. Veți învăța, de asemenea, cum să desenați zăpada, să creați lumina soarelui, efectele de iluminare, să luați în considerare detaliile și multe altele.
1. Adăugarea peisajului
Creați un nou document Photoshop de 1500 x 1000 px cu următorii parametri:
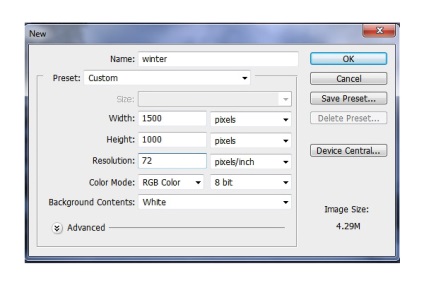
Deschideți fotografia cu primul peisaj de iarnă. Trageți-l în document utilizând Instrumentul de mutare:
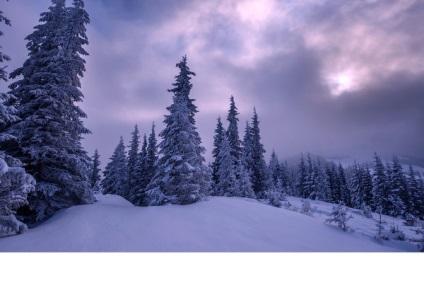
Accesați meniul Straturi> Noul nivel de ajustare> Hue / Saturation, creați-o ca o mască de tăiere (bifați caseta de lângă Utilizarea stratului anterior pentru a crea o mască de tăiere masca). Reduceți saturația la -93:
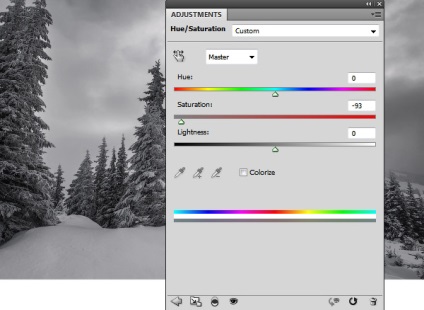
Deschideți imaginea cu cel de-al doilea peisaj de iarnă și adăugați-o în documentul principal utilizând Instrumentul de mutare. Apoi apăsați Ctrl + T. activând Free Transform Tool.

Utilizați a doua pictogramă din partea de jos a panoului Straturi pentru a adăuga o mască la acest strat. Folosind o perie rotundă moale în negru, ștergeți partea stângă și lăsați doar partea din față, muntele din partea dreaptă și copacii vizibili. Amestecați-le cu stratul de fundal. Acordați o atenție specială copacilor și amestecați-le cât mai natural cu arborii existenți.

Utilizați Curbele stratului de ajustare, setați ca Mască de tăiere pentru a întuneca aceste zone:
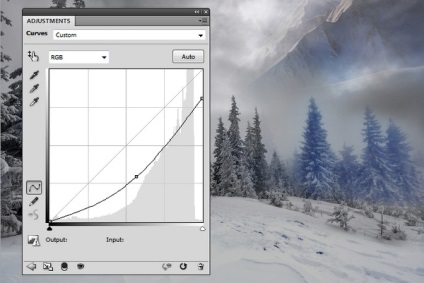
Creați un strat de ajustare (Hue / Saturation). Reduceți saturația la -85.
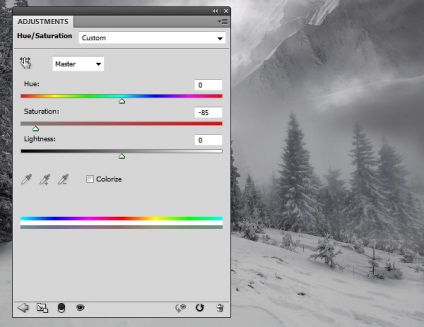
2. Adăugarea copacilor
Deschideți fotografia cu copacii. Tăiați copacii cu ajutorul instrumentului Magic Wand Tool.

Plasați-le pe partea stângă a pânzei:
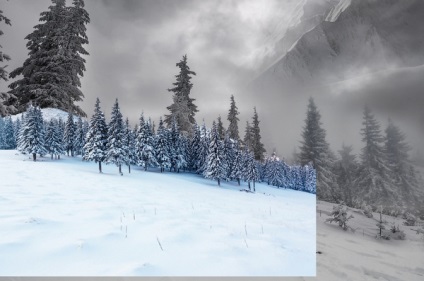
Adăugați o mască la acest strat și utilizați o perie neagră moale pentru a ascunde unii copaci, punându-i în fundal; nu uitați să le faceți mai neclare și mai încețoșate. Acest lucru va contribui la creșterea profunzimii lucrului.

Creați un strat de ajustare Hue / Saturation. Setați setarea de saturație la -85:
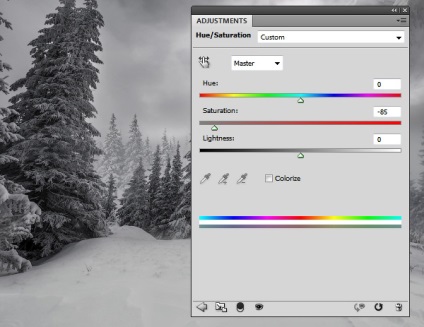
Utilizați stratul de ajustare Curves pentru a întuneca copacii și, de asemenea, evidențiați nebuloasa lor:
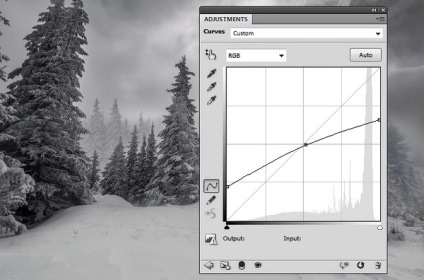
3. Adăugați ceața
Creați un nou strat cu restul. Utilizați o perie moale cu culoarea # a6a7aa și opacitatea aproximativ 30%. Desenați cluburile de ceață în marginea superioară dreaptă și stângă și, de asemenea, ușor în partea din mijloc a imaginii:

Schimbați modul de amestecare a stratului pentru a multiplica, Opacitate 100%:

4. Adăugarea muntelui
Separați muntele de fundal folosind instrumentul Magic Wand Tool (Magic Wand Tool). Adăugați un munte în partea stângă sus a peisajului:
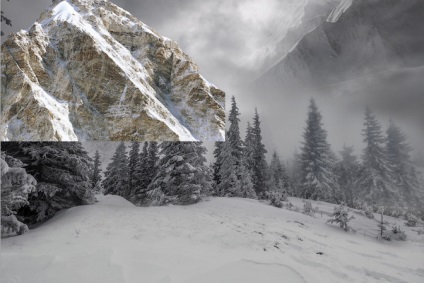
Utilizați masca de strat pentru a plasa vizual muntele din spatele copacilor și acoperiți-l cu ceață:

Pe munte există un detaliu nedorit. Creați un strat nou, activați instrumentul de clonare. Utilizați acest instrument pentru a șterge o zonă selectată:
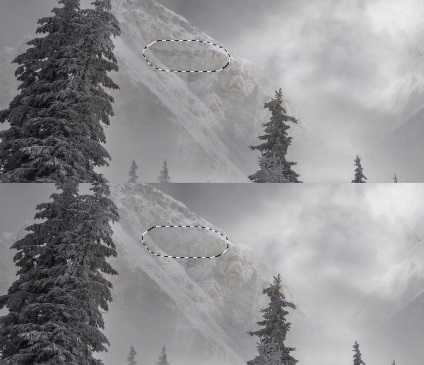
Creați un strat nou, modificați modul de amestecare la Overlay, opacitatea stratului este de 100%. umpleți-l cu 50% gri:
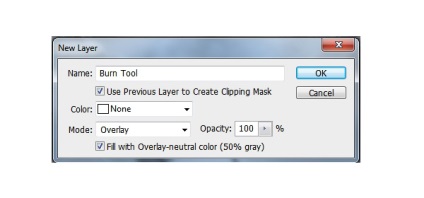
Selectați instrumentul Burn cu o gamă de medii de ton, expunerea de aproximativ 15-20% pentru a întuneca unele părți ale muntelui. Puteți vedea cum am făcut acest lucru în modul Normal și rezultatul cu modul Overlay:
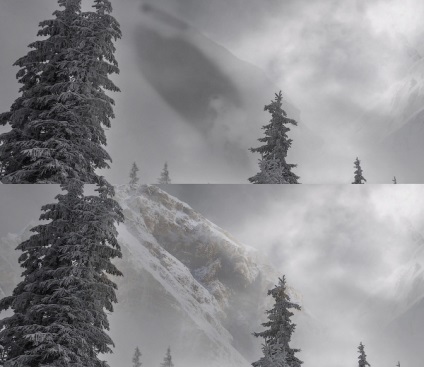
Utilizați stratul de ajustare Hue / Saturation. Reduceți parametrul Saturație la valoarea maximă (-100):
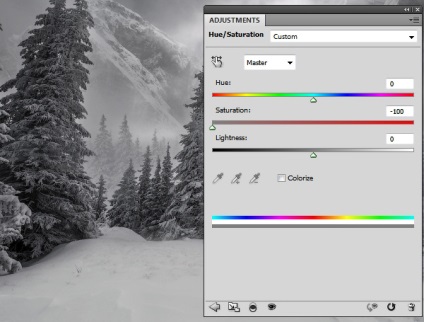
5. Adăugarea unei case
Plasați o fotografie a casei în mijloc:

Adăugați acest strat de mască. Utilizați o perie neagră și moale și asigurați-vă că numai casa și partea de jos sunt vizibile:

Vom face lumina principală în colțul superior al centrului. Creați un nou strat cu aceiași parametri ca la pasul 3 al secțiunii anterioare. Utilizați instrumentele Dodge și Burn. Îmbunătățiți lumina și umbra unor părți ale casei, în special în partea din dreapta jos:

Creați un strat de ajustare Hue / Saturation pentru a desatura casa. Reduceți setarea de saturație la -84:
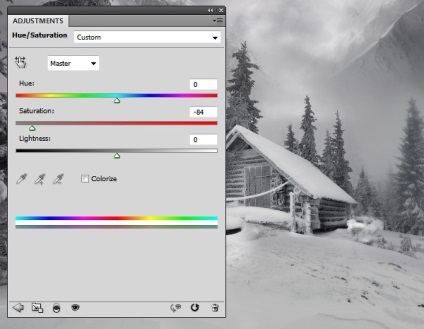
Creați un strat de ajustare Curves și întunecați casa:
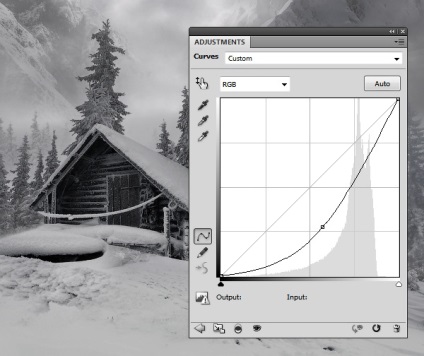
Pe masca acestui strat, utilizați o perie neagră moale, întorcând iluminarea în zonele în care lumina cade.

6. Desenarea zăpezii
Primul pas în această etapă este adăugarea bokeh-ului. Creați un strat nou și selectați o perie albă solidă. Apăsați F5. pentru a modifica parametrii periei:
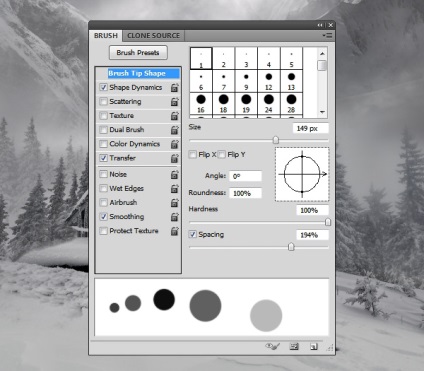
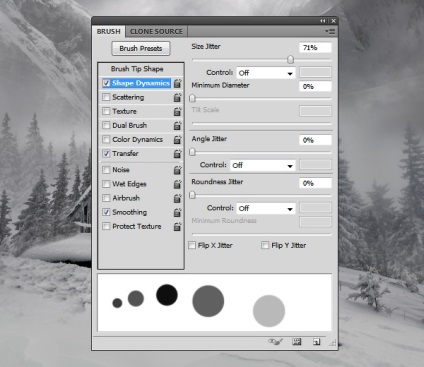
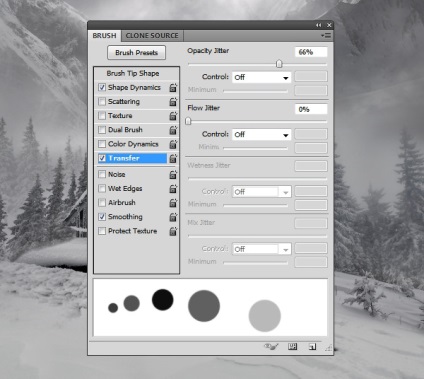
Utilizați această perie și trageți unele bokeh aleatoare:

Reduceți opacitatea acestui strat la 80%, apoi treceți la Filter> Blur> Blur Gaussian. Setați parametrul Radius la 4 px.
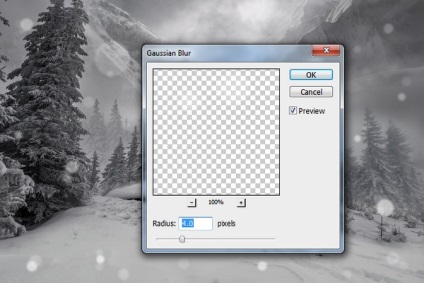
Adăugați această mască de strat și utilizați o perie neagră moale pentru a face efectul mai moale:

Creați un strat nou și reduceți dimensiunea periei. Setați parametrii după cum se arată mai jos:
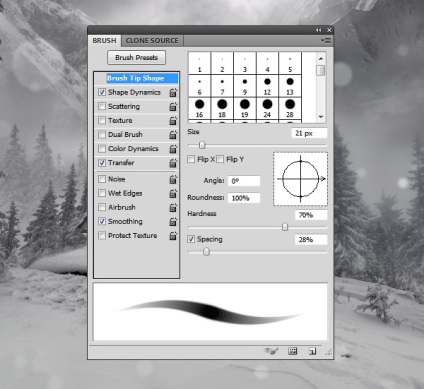
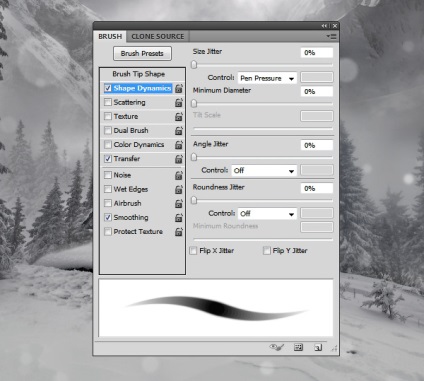
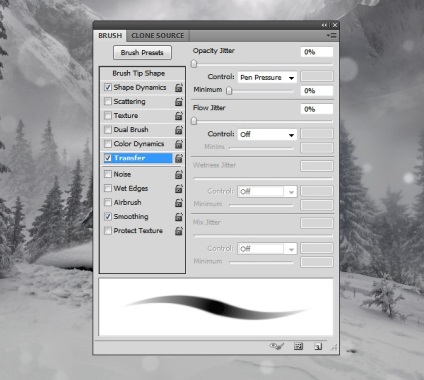
Desenați câteva piese aleatoare de zăpadă de diferite dimensiuni și forme. Explorați și jucați liber; este foarte distractiv!

Utilizați masca de strat pentru a reduce intensitatea și opacitatea zăpezii și pentru a crea o tranziție de la prim-plan spre spate. De asemenea, nu uitați să faceți fulgi de zăpadă în zonele cu ceață mai puțin vizibile decât restul.

Folosiți aceeași pensulă și desenați fulgi de zăpadă bòDimensiuni mai mari pe fețe:

Aplicați Blur Gaussian cu Radius 6 px:
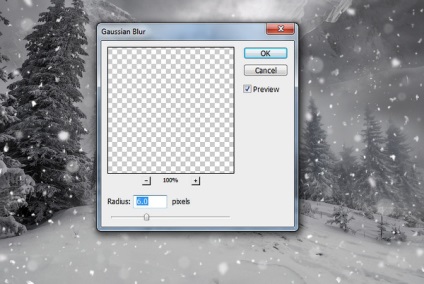
7. Corecția de bază
Accesați meniul Straturi> Strat nou> Culoare> Strat> Strat nou de umplere> Culoare solidă. Alegeți culoarea # 270902. Modificați modul de amestecare al acestui strat la Excludere, opacitatea stratului este de 100%.
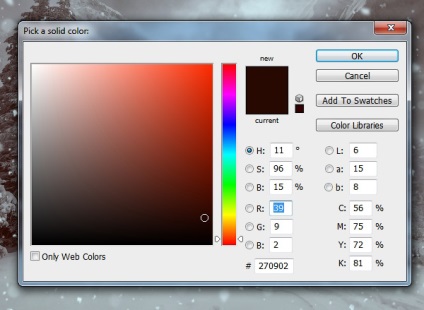
Selectați masca stratului pentru acest strat. Activați o perie neagră moale cu o opacitate de 20-50% pentru a șterge fundul și cerul, reducând efectul în aceste zone. Iată rezultatul pe mască și pe imagine:
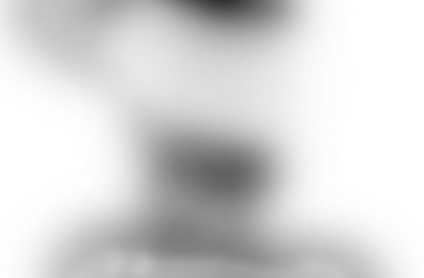

Creați un strat de ajustare a balansului de culoare. Selectați tonurile medii:
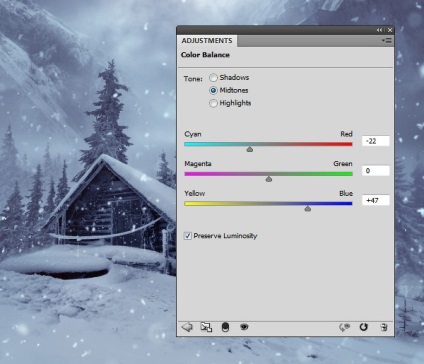
Adăugați un strat de ajustare Curves și creșteți luminozitatea:
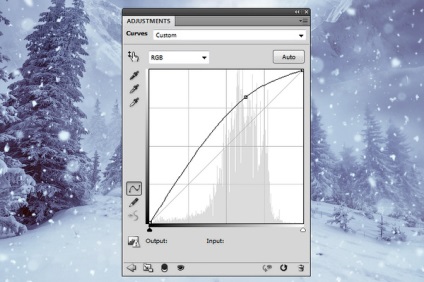
Selectați masca acestui strat și utilizați peria neagră moale pentru a face efectul vizibil numai în partea de mijloc:

Utilizați un alt nivel de ajustare Curbe, întunecând peisajul, în special marginile:
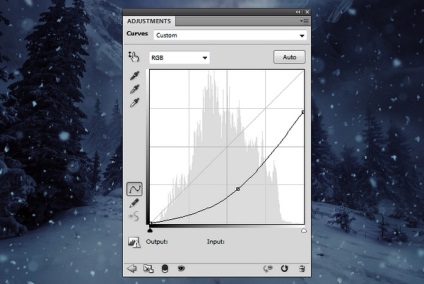
Utilizați masca acestui strat pentru a salva efectul de lumină care se încadrează în centru și o umbră, o margine interesantă.

8. Adăugarea umbrelor
Am identificat principala sursă de lumină, iar acum este momentul să adăugăm o umbră la casă. Creați un strat nou, sub stratul cu casa. Utilizați instrumentul Polygonal Lasso, selectând numai casa:

Umple selecția (Shift + F5), negru și flip-l pe verticală, selectând Edit> Transform> Flip vertical (Edit> Transform> Flip Vertical). Deplasați umbra sub casă, utilizați (Ctrl + T) pentru a da direcția sursei principale de lumină:

Reduceți opacitatea acestui strat la 40%, aplicați un Blur Gaussian cu o rază de 6 px:
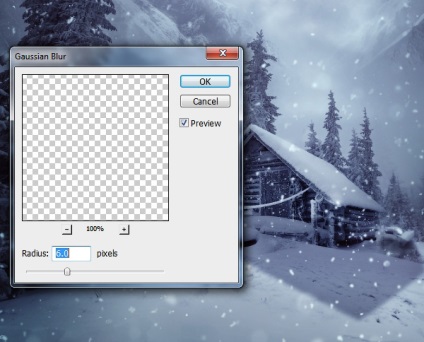
Adăugați o mască la acest strat și reduceți opacitatea zonei selectate:

Creați un nou strat. Cu ajutorul unei perie moale negru mediu pentru a desena umbra pentru restul elementelor din zona de lumină: zăpadă gramada, corzi congelate (nu sunt sigur ce este asta) și copaci. Trebuie să reglați opacitatea periei pentru a obține un efect mai natural.

9. Adăugarea luminii
Creați un nou strat cu restul. Utilizați o perie moale de culoare # 3a1b06. pentru a desena un loc în partea centrală superioară a cerului. Modificați modul de amestecare la Linear Dodge, opacitatea stratului este de 100%:

Creați un alt strat și pictați zona în partea centrală superioară cu culoarea # fff6ed. crearea unui punct culminant. Schimbați modul de amestecare a straturilor cu Overlay, opacitatea stratului este de 100%:

Paint unele părți ale culoare # e7e4e6 pe un strat separat, creând o ușoară reflecție pe părțile laterale ale munților, acasă, zăpadă gramada, copaci (cele care sunt în mijlocul casei și un copac mare pe stânga), precum și pământul însuși. Setați modul de amestecare al acestui strat cu Overlay 100%:

10. Corecția finală
Creați un strat de corecție Color selectiv și modificați setările Culori la Alb. Scopul acestei etape este de a adăuga o mai mare saturație la lumina reflectată pe teren:
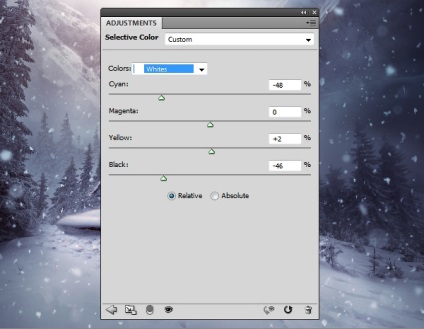
Utilizați o perie neagră moale și ștergeți efectul de la început:

Creați un nou layer, schimba modul Overlay (Suprapunere), opacitate (Opacitate) strat de 100%, umple-l cu 50% gri. Utilizați instrumente Dodge (Dodge) și Burn (Burn), pentru a regla lumina, adauga contrast cu anumite elemente, și se adaugă detalii la sol, acoperișul și copaci.
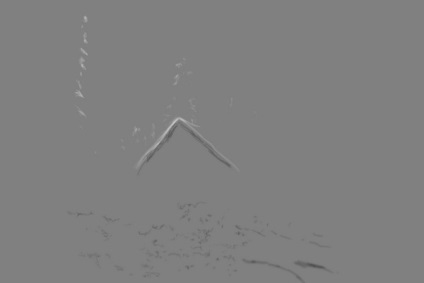

Utilizați stratul de ajustare Vibrance, subliniind efectul final:
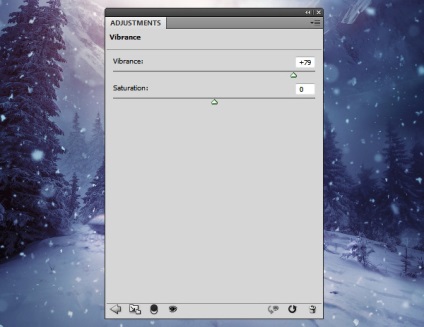
Felicitări, ați terminat!

Add-ons:
23 660
abonați:
70 000+
Activitatea utilizatorilor:
333 186
Celelalte proiecte:
Formular de înregistrare
Înregistrare prin e-mail
Articole similare
Trimiteți-le prietenilor: