Solid-state drive-urile oferă rate excepționale de transfer de date. Ele garantează încărcarea rapidă a sistemului, oprirea rapidă și operațiile de citire (în special secvențiale) sunt efectuate la viteze pe care utilizatorii hard disk-urilor tradiționale nici nu le-au visat. În articolul precedent, Windows 7 și SSD: cât de multe dispozitive SSD sunt mai rapide. Am dat cifre specifice care ilustrează performanța reală a SSD.
Cu toate acestea, pentru a vă asigura performanța maximă a Windows 7 atunci când utilizați unități SSD, va trebui să lucrați din greu. Windows-ul a evoluat de-a lungul anilor și este optimizat în principal pentru a lucra cu unitățile hard disk tradiționale. Funcțiile precum SuperFetch, PreFetch și ReadyBoot sunt concepute special pentru monitorizarea și redistribuirea fișierelor pornite la pornirea sistemului pentru a accelera accesul. Cu toate acestea, în discurile SSD nu există părți în mișcare, astfel încât aceste tehnologii nu le oferă o creștere a performanței.
Windows are nevoie de o configurație specială pentru a realiza pe deplin întregul potențial al producătorilor de sisteme solide. Dacă această opțiune nu este îndeplinită, nu va fi un premiu special de la utilizarea SSD - am fost convins de acest lucru pe propria mea experiență.
Instrumentul CrystalDiskInfo a confirmat că acest disc nu acceptă comanda TRIM, care este una dintre condițiile obligatorii pentru ca unitatea solid-state să funcționeze corect. Această comandă permite sistemului să șterge blocurile de date în fundal. Windows 7 acceptă TRIM în mod prestabilit, versiunile mai vechi de Windows nu.
Recent, am revenit la această problemă și am constatat că, în urmă cu câteva luni, Dell a lansat în cele din urmă actualizarea corectă. Deoarece actualizarea șterge toate datele de pe disc, a trebuit să reinstalez complet Windows 7.
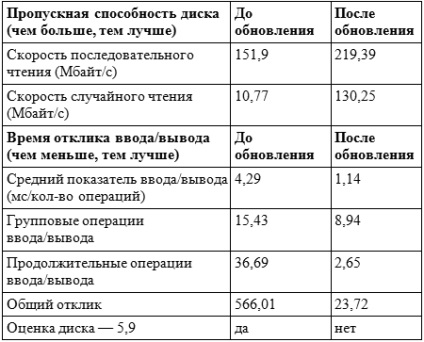
În noua configurație, ratingul discului în indexul general al performanței Windows a crescut de la 5,9 la 7,4, iar câștigul de performanță a fost foarte vizibil. Viteza operațiilor de citire aleatorie a crescut de 12 ori, ceea ce a afectat în mod direct viteza sistemului în timpul utilizării zilnice.
Actualizarea firmware-ului a deblocat performanța unității, însă aceasta nu este singura condiție obligatorie pentru funcționarea normală. Mai jos vă voi explica cum să configurați sistemul astfel încât să profite din plin de capacitățile SSD.
Pentru a instala Windows 7 pe o unitate SSD, trebuie mai întâi să pregătiți sistemul. Iată ce vă sfătuiesc să faceți:
1. Asigurați-vă că cea mai recentă versiune a firmware-ului pentru SSD este instalată pe computer. Actualizarea firmware-ului șterge toate datele de pe disc, deci aveți grijă de acest lucru înainte de a instala sistemul de operare. Actualizările pentru descărcări pot fi disponibile pe site-ul producătorului computerului (dacă l-ați cumpărat în formă asamblată) sau pe o unitate SSD (dacă ați cumpărat-o separat). Instalați noua versiune de firmware urmând instrucțiunile. În mod tipic, pentru a actualiza trebuie să bootați sistemul de pe un suport extern - de exemplu, de pe o unitate flash USB.
2. Setați controlerul de disc în modul AHCI. Înainte de a instala sistemul de operare, în setările BIOS, activați AHCI (Advanced Host Controller Interface) pentru controlerul SATA. Utilizarea modurilor IDE sau ATA învechite vă va împiedica să instalați un driver corespunzător pentru controlerul de disc în viitor și va duce la degradarea performanțelor.
3. Utilizați utilitarul Secure Erase pentru a șterge complet discul. Acest lucru nu este necesar, dar poate fi util dacă discul a fost deja folosit de ceva timp. Doar nu formatați unitatea cu instrumentele Windows încorporate. Pentru discurile Intel, puteți utiliza utilitarul Intel Solid State Drive Toolbox. Pentru computerele Lenovo, funcția de curățare a discurilor este disponibilă în extensia de configurare a meniului BIOS. Pentru unitățile OCZ, utilitarul Secure Erase poate fi descărcat de pe forumul OCZ. În plus, puteți utiliza utilitarul HDDErase, care acceptă o gamă largă de discuri solid-state.
4. Începeți sistemul de pe discul de instalare Windows și porniți instalarea "curată". Creați partiții pe disc utilizând Windows Installer. Dacă discul are deja partiții create cu ajutorul altor instrumente, ștergeți-le și re-creați-le cu Windows 7. Acest lucru va asigura alinierea corectă a partițiilor.
5. Instalați cel mai recent driver pentru controlerul de disc. Dacă computerul este echipat cu un controler Intel SATA, ar trebui să utilizați cel mai nou driver Intel Technology Rapid Storage de pe site-ul oficial al producătorului. În prezent, versiunea cea mai recentă este 10.1.0.1008.
6. După finalizarea instalării sistemului de operare, verificați indexul de performanță al Windows pentru disc. Pentru a face acest lucru, faceți clic pe link-ul "Computer" din meniul "Start" cu butonul din dreapta al mouse-ului și selectați "Properties". În fereastra care apare, faceți clic pe link-ul "Index de performanță Windows". Se deschide fereastra "Informații despre performanță și instrumente". Scorul din coloana "Hard disk principal" pentru un SSD corect configurat ar trebui să fie mai mare de 7.0. Dacă este necesar, faceți clic pe linkul "Relansați evaluarea" pentru a actualiza valorile.
Pentru a vă asigura că toate funcțiile SSD funcționează corect, instalați utilitarul gratuit CrystalDiskInfo. Aceasta permite să aflăm dacă funcționează tehnologiile Native Command Queuing (NCQ) și TRIM și, de asemenea, oferă o idee generală despre starea discului.
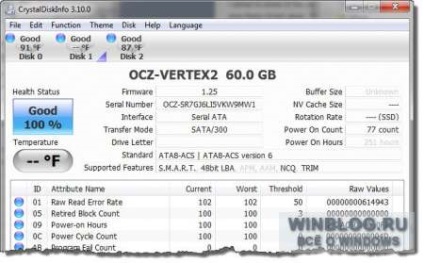
Când Windows 7 detectează un SSD configurat corect, acesta dezactivează automat o serie de caracteristici inutile, inclusiv SuperFetch, PreFetch și ReadyBoot. În plus, defragmentarea obișnuită a discurilor este eliminată, ceea ce este inutil pentru SSD și poate chiar să scurteze durata de viață a unității.
Articole similare
-
Cum să verificați setările de sunet ale microfonului de pe căști
-
Secretul blocării centrale și reglarea regulatoarelor ferestrelor opel zafira, opel astra
Trimiteți-le prietenilor: