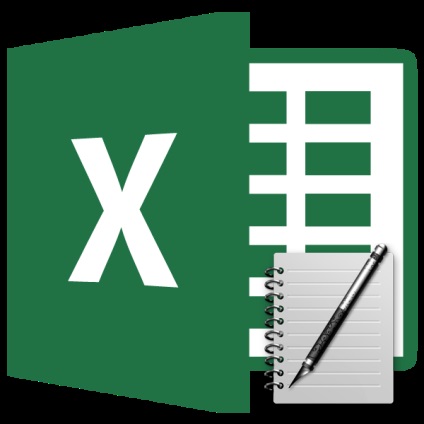
Destul de des atunci când lucrăm în Excel, există o necesitate lângă rezultatul calculării formulei de a introduce un text explicativ care facilitează înțelegerea acestor date. Desigur, este posibil să se elaboreze o coloană separată pentru explicații, dar nu în toate cazurile adăugarea de elemente suplimentare este rațională. Cu toate acestea, în Excel există modalități de a pune formula și textul într-o singură celulă împreună. Să vedem cum se poate face acest lucru cu diferite opțiuni.
Procedura de introducere a textului în jurul formulei
Dacă încercați doar să inserați textul într-o singură celulă cu funcția, atunci cu o astfel de încercare Excel va raporta o eroare în formule și nu va permite să faceți o astfel de inserare. Dar există două moduri de a introduce textul lângă expresia de formula. Primul este de a utiliza ampersand, iar al doilea este de a utiliza funcția CLUTCH.
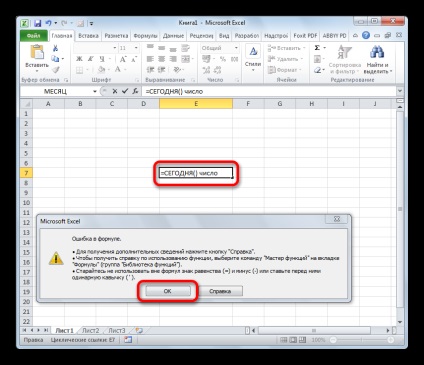
Metoda 1: Utilizați ampersandul
Cea mai simplă modalitate de a rezolva această problemă este folosirea simbolului ampersand ( ). Acest semn produce o separare logică a datelor, care conține formula, din expresia de text. Să vedem cum se poate aplica această metodă în practică.
Avem o masă mică, în care două coloane indică costurile fixe și variabile ale întreprinderii. În coloana a treia există o formulă de adăugare simplă care le rezumă și le transmite cu un rezultat total. Trebuie să adăugăm cuvântul explicativ "ruble" după formula la aceeași celulă unde este afișat costul total.
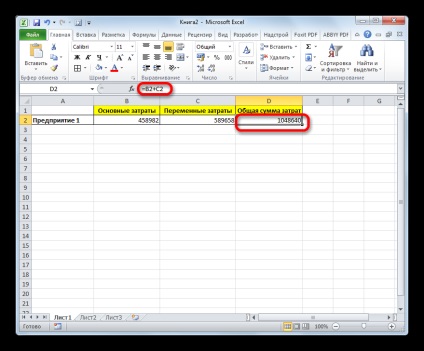
- Activați celula care conține expresia de formula. Pentru aceasta, fie faceți dublu clic pe el cu butonul stâng al mouse-ului, fie selectați și apăsați tasta funcțională F2. De asemenea, puteți selecta celula, apoi plasați cursorul în bara de formule.
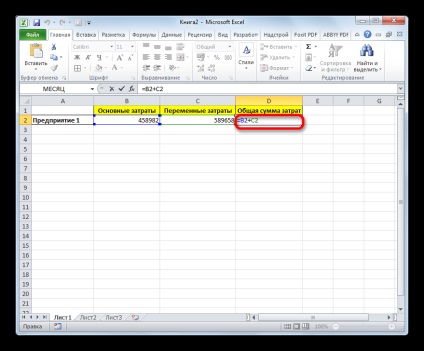
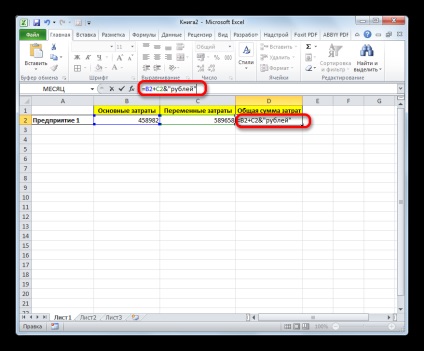
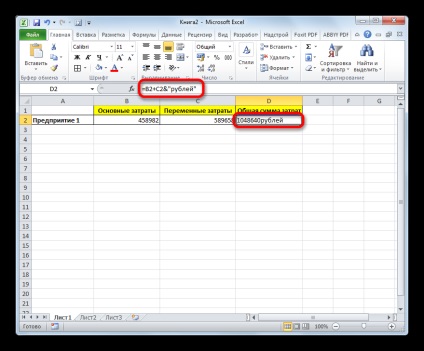
În acest caz, dacă încercăm să punem un spațiu manual, nu va funcționa. De îndată ce este apăsat butonul Enter. rezultatul din nou "lipit împreună".
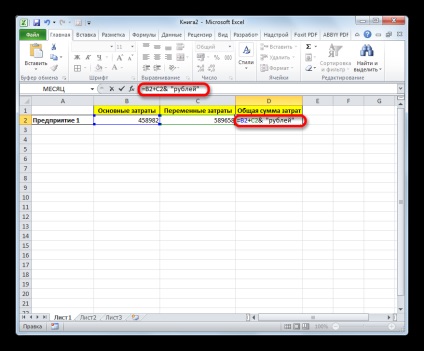
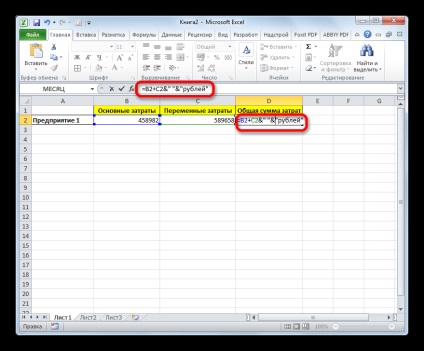
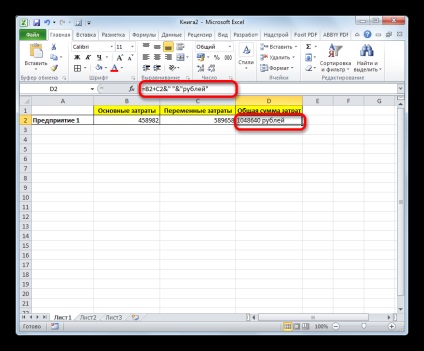
Firește, toate aceste acțiuni nu sunt necesare. Tocmai am arătat că, cu o introducere normală, fără o ampersand secundă și citate cu un spațiu, formula și datele de text se vor îmbina. De asemenea, puteți seta spațiul corect în paragraful al doilea al acestui manual.
Când scriem textul înainte de formulă, rămânem la următoarea sintaxă. Imediat după semnul "=", deschideți citatele și scrieți textul. După aceea, închideți ghilimelele. Am pus semnul ampersandului. Apoi, în cazul în care trebuie să introduceți un spațiu, deschideți ghilimele, puneți un spațiu și închideți ghilimelele. Facem click pe tasta Enter.
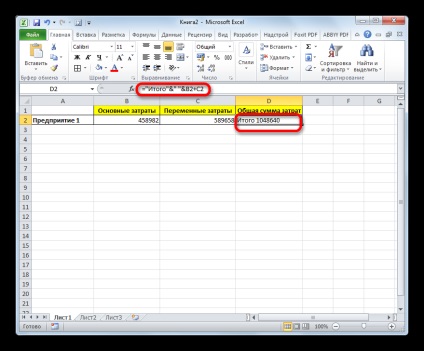
Pentru a scrie textul împreună cu funcția, și nu cu formula obișnuită, toate acțiunile sunt exact aceleași cu cele descrise mai sus.
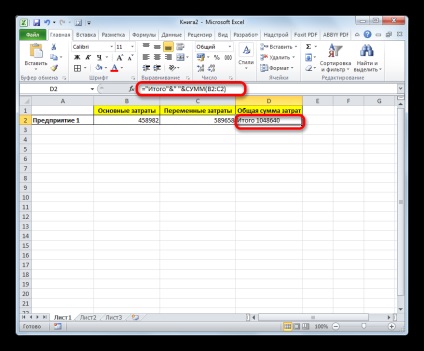
Textul poate fi de asemenea specificat ca referință la celula în care este localizat. În acest caz, algoritmul acțiunilor rămâne același, doar coordonatele celulei în citate nu trebuie luate.
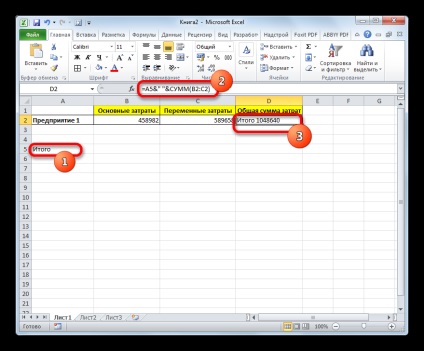
Metoda 2: Utilizați funcția CONCEPT
În total, acest operator poate avea între 1 și 255 de argumente. Fiecare dintre ele reprezintă fie text (inclusiv numere și orice alte simboluri), fie referințe la celulele care o conțin.
Să vedem cum funcționează această funcție în practică. De exemplu, luați același tabel, adăugați încă o coloană "Cost total" cu o celulă goală.
- Selectați celula goală a coloanei "Cost total". Facem click pe pictograma "Insert function". situat la stânga liniei de formulă.
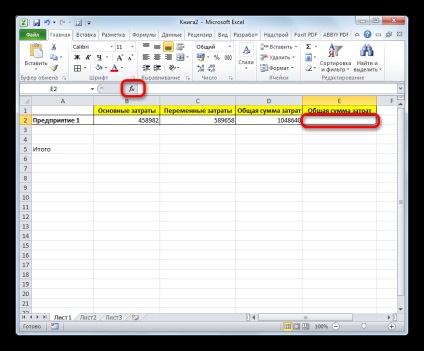
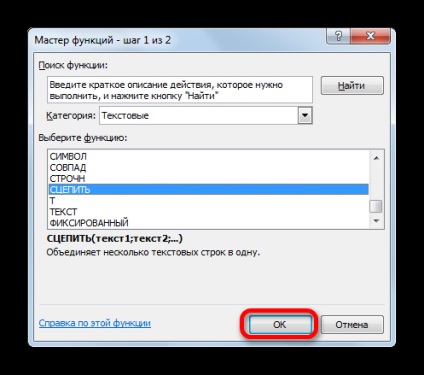
Setați cursorul în câmpul "Text1". Introducem cuvântul "Total" acolo. Puteți scrie expresii de text fără ghilimele, deoarece programul le pune pe ele însele.
În câmpul "Text3" introducem cuvântul "ruble".
Apoi faceți clic pe butonul "OK".
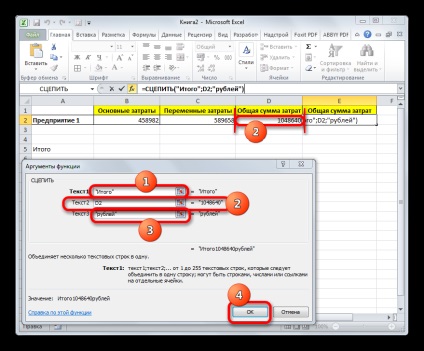
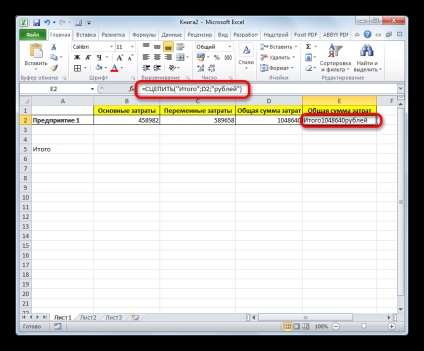
Trebuie să existe un spațiu între ghilimele. În general, în linia de funcții ar trebui să apară următoarea expresie:
= COUNTER ("Total"; ""; D2; ""; "ruble");
Facem clic pe tasta ENTER. Valorile noastre sunt separate prin spații.
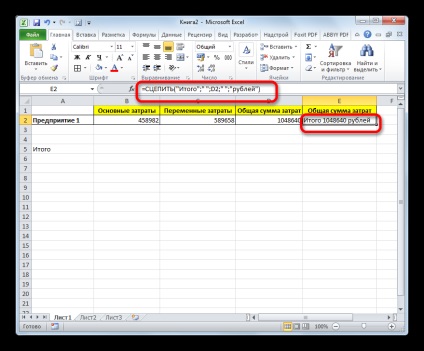
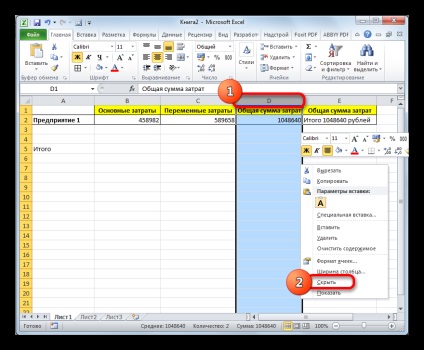
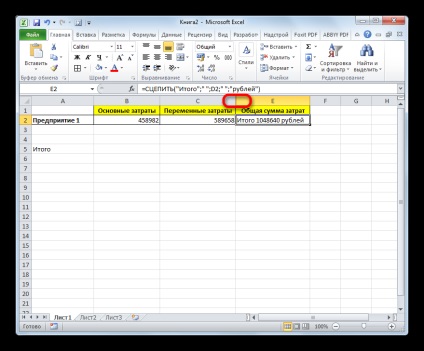
Astfel, putem spune că există două modalități de a scrie o formulă și un text într-o singură celulă: folosind funcția ampersand și CLUTCH. Prima opțiune este mai ușoară, iar pentru mulți utilizatori este mai convenabilă. Dar, totuși, în anumite circumstanțe, de exemplu, atunci când se procesează formule complicate, este mai bine să se folosească operatorul CLASH.
Suntem bucuroși că am reușit să vă ajutăm în rezolvarea problemei.
La rândul tău, și tu ne poți ajuta. chiar ușor.
Și de ce o complicăm cu spații? La urma urmei, puteți pune un spațiu după citat, dar înainte de cuvântul: "ruble". În formula CONCEPT, aceasta funcționează exact. Mă interesează altceva. Undeva unde m-am întâlnit și chiar am făcut-o, dar am uitat. În formula, aveți posibilitatea să inserați propriul text, cum ar fi o notă la formula sau pașii de calcul. Acest text este vizibil numai în linia de formula și nu afectează calculul în sine. Poate cineva să știe cum să facă acest lucru?
Articole similare
Trimiteți-le prietenilor: